Inserting Tables From ESG Reports
Last updated on 2025-01-08
Overview
In order to use data collected with Lucanet ESG Reporting in Disclosure Management reports, a separate option is provided in the Excel ribbon. This allows tables from previously imported ESG reports to be inserted in an Excel file easily and conveniently.
In order to use ESG data in Disclosure Management documents, the columns of the Excel file must be configured and the output area for display in MS Word must be defined accordingly.
Optionally and if necessary, the values can be adjusted in the data view .
This article contains the following sections:
Inserting an ESG Table
To insert an ESG table from an imported ESG Report into MS Excel:
- Click Insert ESG table in the Excel ribbon.
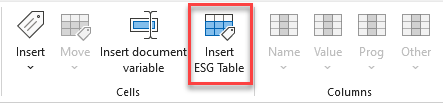
The 'Insert ESG table' command in the Excel ribbon - The Insert ESG table dialog is displayed in MS Excel:
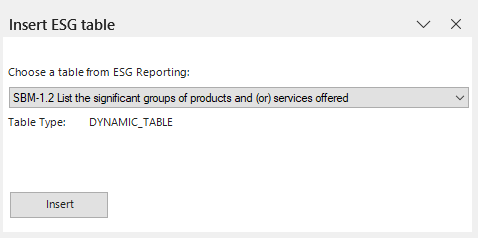
The 'Insert ESG table' dialog - From the drop-down list that appears, select the Table from ESG Reporting that you want to insert into the Excel file.
- If necessary, activate the Automatically assign Disclosure Management Columns check box.
You can use this option to define whether name columns and programming and value columns should be assigned automatically. As soon as you activate automatic row assignment, you can also assign periods to the columns in the table. The result of this option is as follows:- The first column is defined as the name column.
- The columns in the table are defined as value columns for the specified period.
- The programming columns are inserted into the table on the right.
- If necessary, activate the Automatically extend dynamic tables check box. With this option, the table is automatically extended by the specified number of rows. You can use this option, for example, to have placeholders for additional data in the Excel table so that you do not have to manually expand the table later.
- Click Insert.
The table is inserted. Depending on the activated options, column types are automatically defined (see step 4) and/or additional rows are inserted (see step 5).
- The questions of the ESG reports that were imported for the opened document are available for selection.
- For each question in an ESG report, a separate Excel file must be created.
- As soon as you click Insert, all data that may have been present in the Excel file will be overwritten.
- The Table Type indicates whether it is a static or a dynamic table from ESG Reporting.
- This function is used to insert values from ESG tables. To insert text-only responses from a questionnaire into a report in Disclosure Management, the Insert ESG text value function is available in the Word ribbon . For more information on inserting text values from ESG reports, see Inserting Texts from ESG Reports.
Defining Columns
If you have not activated the Automatically assign Disclosure Management Columns option when inserting an Excel table (see step 4 in the Inserting an ESG Table section), you must then define the columns of the Excel table (i.e. the name column, the value column(s), the programming column(s), and optionally the footnote columns). To do this, proceed as described in the section Creating and Editing Columns.
The columns of an Excel file into which data from an ESG table has been inserted are structured as follows:
Defining Outareas
In order to display the values that have been inserted from an ESG report in a Word file, you must define the cell ranges as an Outarea. Proceed as described in Defining Outareas.
