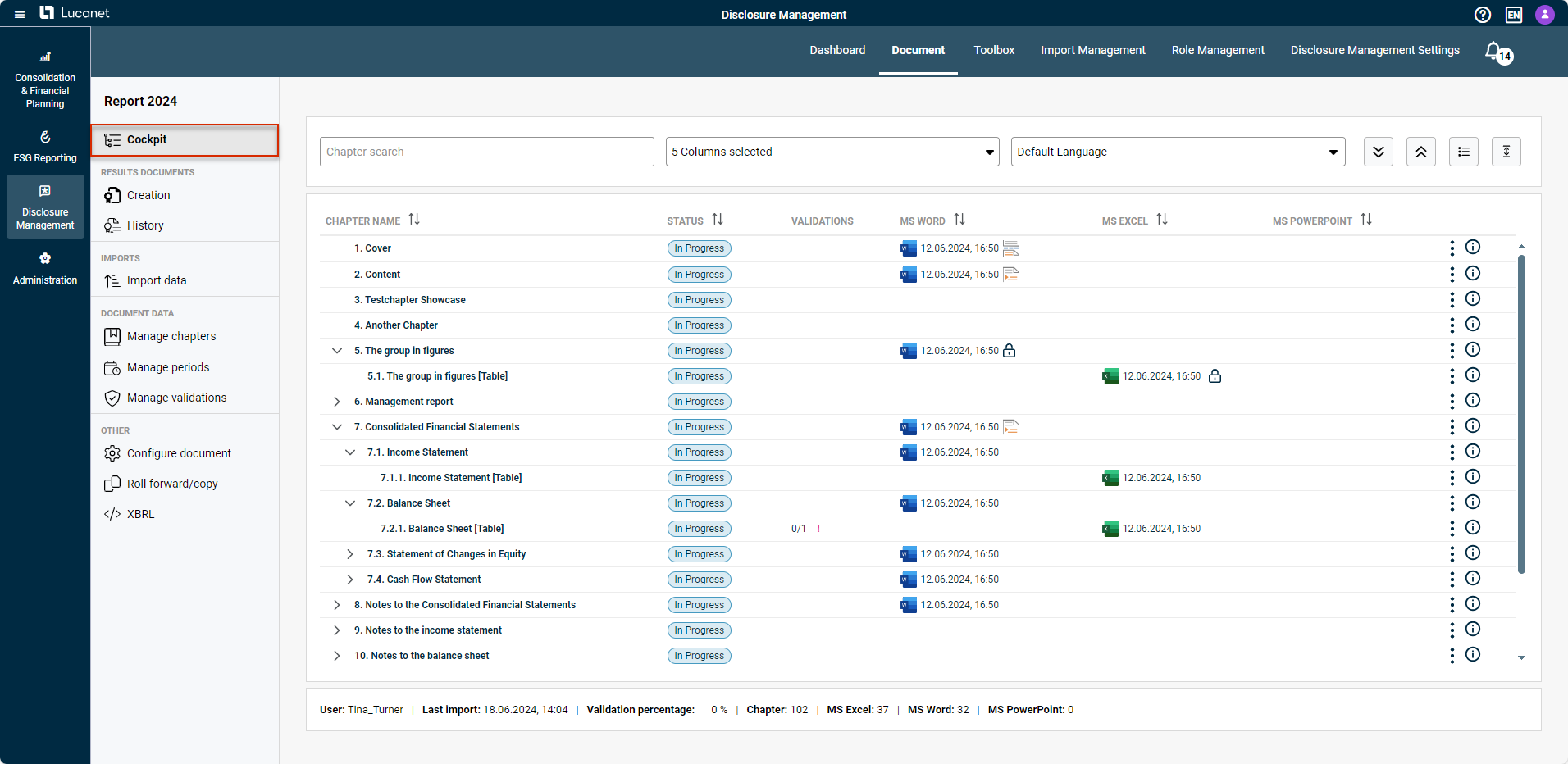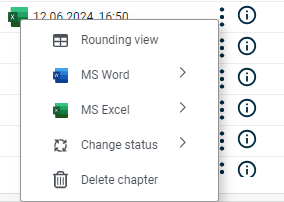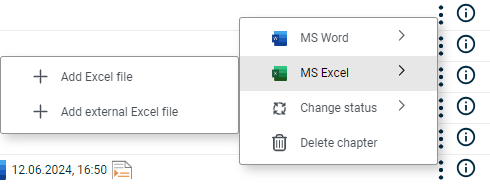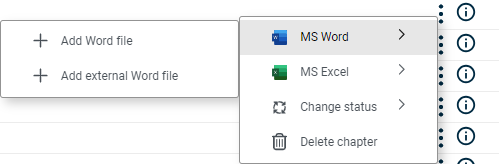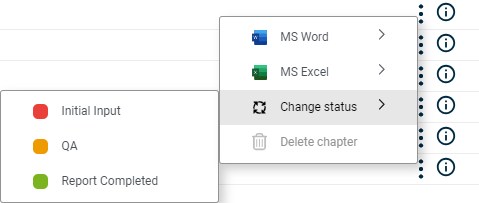Cockpit
Last updated on 2025-01-08
Overview
The Cockpit is the central work interface, and shows the editing state of a document managed by Disclosure Management at a glance.
In the Cockpit, Rows reflect the chapters and sub-chapters of documents that have been created in the Manage chapters workspace. The Columns display detailed information on the individual chapters.
The Cockpit offers a number of options, including:
- Creating and editing Excel and Word files for the chapters and sub-chapters of a document
- Opening Excel and Word files
- Changing and tracking the status of chapters and sub-chapters
- Opening the detail view
- Opening the data view
This article contains the following sections:
Opening the Cockpit
You can open the Cockpit in any of the following ways:
- In the Dashboard, click on the document you want to open in the Cockpit.
- In the overview, click Cockpit.
- Click Cockpit on the function bar.
The Cockpit is displayed as follows, for example:
If all the other workspaces in the overview are grayed out when you open the Cockpit and cannot be opened, you do not have the access permissions for these workspaces. If necessary, edit the permissions in Role Management or contact your system administrator.
Configuring the Chapter List
Above the chapter list, you will see the editing bar. You can use this to carry out a number of tasks, including:
- Browsing the chapter list
- Defining which columns to display
- Selecting the display language
- Configuring the display and sorting of the chapters
- Extracting the chapter structure of the document into an Excel file
The edit bar is displayed as follows, for example:
The edit bar offers the following options for the chapter list:
Option
Description
Find chapter
In the Chapter search drop-down list, you can enter your desired search criterion. You can reuse the most recent search criteria, so you don’t have to re-enter them manually when repeating the same search.
Configure columns
You can adjust the chapter list to suit your needs by showing or hiding individual columns.
Select language
If more than one language is stored for a document in Disclosure Management, you can use the Select language drop-down list to select the language you wish to use.


Expand or collapse chapter: Switches between displaying all sub-chapters for the document and only displaying the top-level chapters.

Display chapters as tree structure or flat list: Switches between displaying the defined chapter structure for the document and a simple list of all chapters.

Select/deselect all chapters: Selects all the chapters or removes the current selection.
![]()
Extract chapter structure: Exports the chapter structure of the document to an Excel file.
Editing a Chapter
On the edit bar for each chapter, you can open a context menu by clicking the three dots icon ![]() :
:
The following commands are available:
Option
Description
Data view
During the data import, report values are written based on the Excel programming in the Excel worksheets, and can be manually edited using the Data view. This is useful if you need to correct rounding or validation errors, for example.
The Data view is only available for programmed Excel files.
- An Excel file is classed as “programmed” if it has a Name column, at least one Values column, and at least one Programming column, and at least one cell is programmed into the Programming column.
- If the Programming column is empty, the Excel file is not classed as programmed.
MS Excel
Add Excel file: Launches MS Excel with a new file and adds said Excel file to the chapter
Add external Excel file: Adds a locally saved Excel file to the chapter
As soon as an Excel file is assigned to a chapter, the two following commands are displayed:
- Open Excel file: Opens the Excel file assigned to the chapter
- Delete Excel file: Deletes the Excel file assigned to the chapter
- Unlock file: If a file is locked, i.e. if it can only be opened in Read-only mode, this is indicated by the padlock symbol
 . In such cases, the additional command Unlock file is displayed. Users with suitable permissions can use the Unlock file command to unlock and edit the Excel file.
. In such cases, the additional command Unlock file is displayed. Users with suitable permissions can use the Unlock file command to unlock and edit the Excel file.
When you unlock a file, all changes made by the original user that have not already been checked in will be lost. This is because the user who originally checked out the Excel file will be unable to check it out again after it has been unlocked by another user.
MS Word
Add Word file: Launches MS Word with the saved template for a new Word document, and adds said Word file to the chapter
Add external Word file: Adds a locally saved Word file to the chapter
As soon as a Word file is assigned to a chapter, the two following commands are displayed:
- Open Word file: Opens the Word file assigned to the chapter
- Delete Word file: Deletes the Word file assigned to the chapter
- Unlock file: If a file is locked, i.e. if it can only be opened in Read-only mode, this is indicated by the padlock symbol
 . In such cases, the additional command Unlock file is displayed. Users with suitable permissions can use the Unlock file command to unlock and edit the Word file.
. In such cases, the additional command Unlock file is displayed. Users with suitable permissions can use the Unlock file command to unlock and edit the Word file.
Only Word files that have been created or edited using a locally installed MS Word are locked and can be unlocked. This function is not available for Word Online.
When you unlock a file, all changes made by the original user that have not already been checked in will be lost. This is because the user who originally checked out the Word file will be unable to check it out again after it has been unlocked by another user.
Delete chapter
Deletes the chapter from the document.
Create partial result document
Uses the selected chapters to create a partial document (see Creating a Partial Result Document).
Opening Detail View
Click the ![]() icon to open the Detail View of a Chapter. The detail view of the chapter displays a variety of information, including the history and details of the assigned MS Office files.
icon to open the Detail View of a Chapter. The detail view of the chapter displays a variety of information, including the history and details of the assigned MS Office files.
Creating Partial Result Document
- Press and hold down the CTRL key.
- In the Cockpit, use the left mouse button to select the chapters you want to include in the partial result document.
- Click the three dot icon
 for a chapter and select Create partial result document:
for a chapter and select Create partial result document: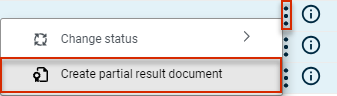
Creating Partial Result Document