Displaying and Configuring Charts
Last updated on 2024-11-06
This article contains the following sections:
Alternatively, you can find the information in the following video:
Opening Chart
Charts can be opened from the context menu for items and accounts in the side panel or as a pop-up window:
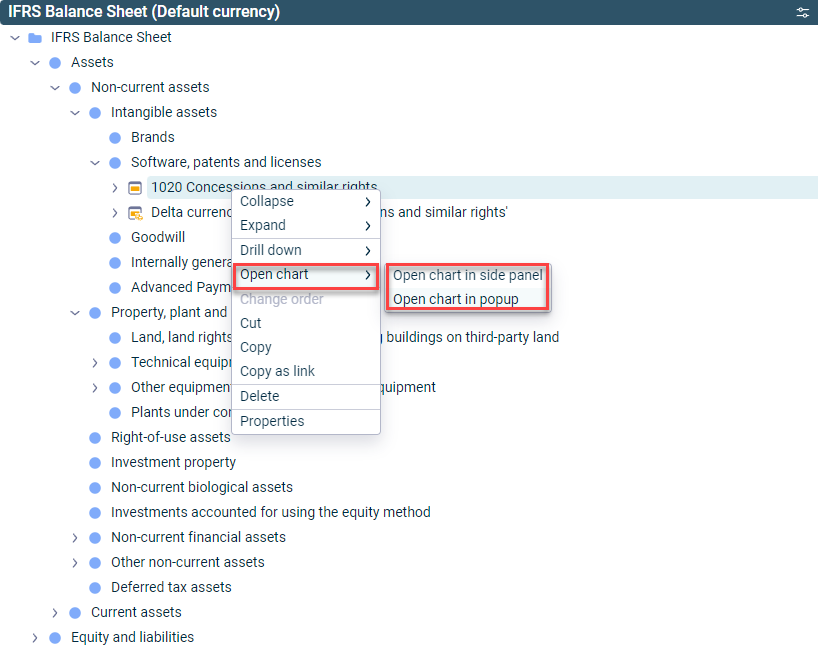 Opening a chart via the context menu
Opening a chart via the context menu
For comparisons, several items or accounts can be included in a chart at the same time. To display two or more accounts or items in a chart, you must select these accounts or items while holding down the CTRL button:
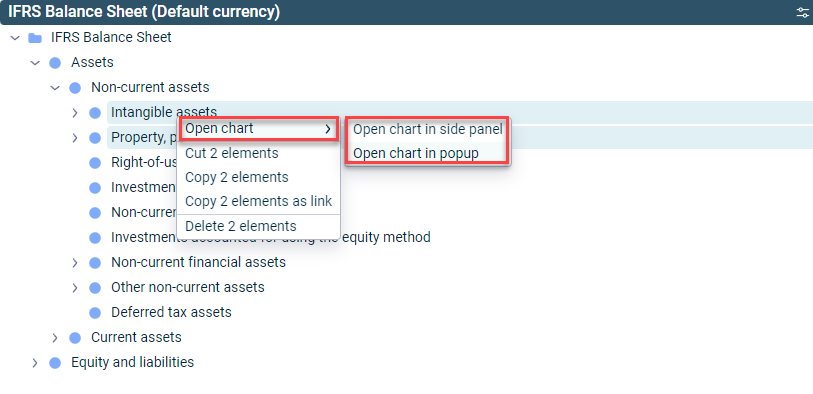 Opening a chart for two items
Opening a chart for two items
The chart is then displayed as follows:
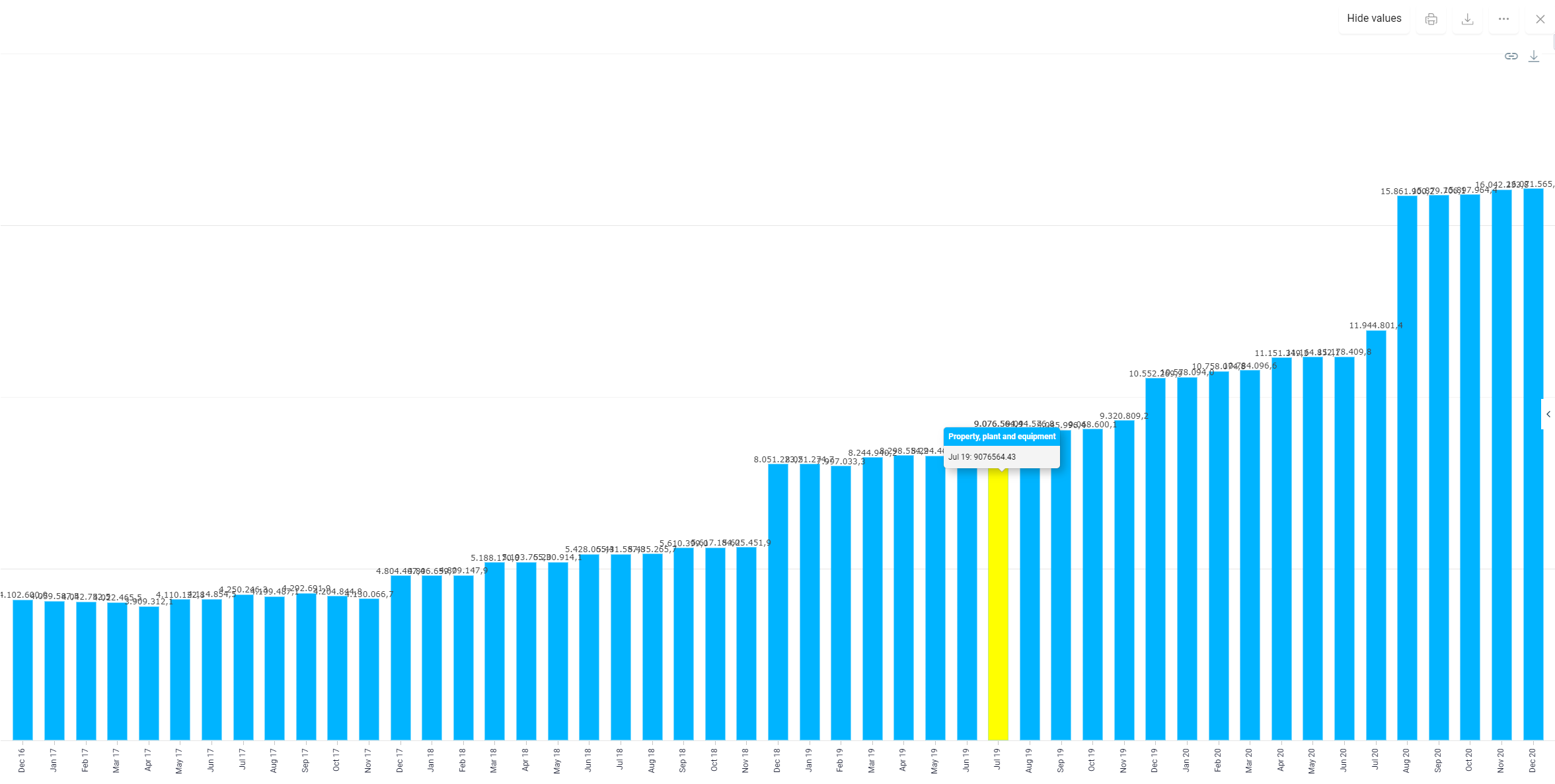 Displaying fixed assets and current assets as a chart
Displaying fixed assets and current assets as a chart
Configuring Charts
The toolbar of a chart is displayed as follows, for example:
 Toolbar of a chart
Toolbar of a chart
The following options are available in the toolbar of a chart:
Option
Beschreibung
Display/hide values
Shows or hides the values of bars, columns, pie segments, or lines
Drop-down list
Changes the position of the chart
Print (print icon)
Opens the operating system's print dialog from where the chart can be printed
Download (download symbol)
Downloads the chart in PNG format
More options (three dots icon)
The following additional options are available per chart:
- Settings: Choice of chart type (e.g. column, bar, pie, line)
- Data: Show or hide data for an item or account from the chart
- Format: Chart type-specific settings for the chart layout. For example, in a bar chart the following elements can be configured:
- Title
- Padding
- Background
- Labels
- Shadow
- Navigator