Using Copilot for Disclosure Management
Last updated on 2025-01-14
Overview
All Word documents can be optimized with AI assistance using Copilot for Disclosure Management. You can adjust your texts quickly and easily or generate completely new drafts.
The Writer function helps you efficiently and accurately create taxonomy-compliant reports by generating text for any disclosure label that meets IFRS or ESRS requirements.
With the Enhancer function, you can optimize your texts using the following features:
- Change the tone of the text (positive, neutral, negative)
- Shorten a text
- Make a text more detailed
- Create a bulleted list
- Create a headline
This article contains the following sections:
Drafting Text
With the Writer function, you can create and insert new text for Word documents. To do this, select a label for which the AI should generate text. Additionally, you can provide company-specific information in a text field.
The function then automatically generates taxonomy-compliant text sections for the specified label and incorporates any additional company-specific information provided into the generated text. The two taxonomies, IFRS and ESRS, are taken into account.
To create a text for a label:
- Click Writer on the Word ribbon.
The Copilot - Writer window will appear in the Word document: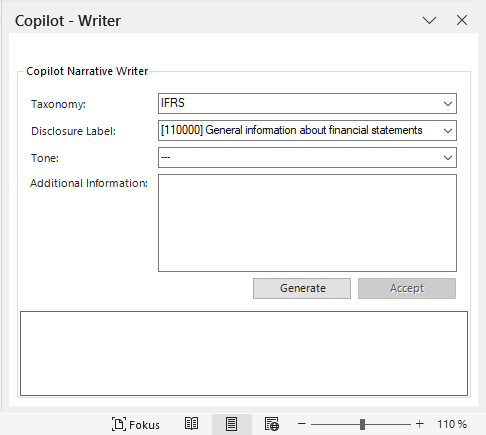
Draft text using Copilot for Word documents in Disclosure Management - Choose either IFRS or ESRS under Taxonomy.
- Choose a disclosure label from the Disclosure Label drop-down list.
- Optionally, enter company-specific information in the Additional information text field that is relevant to the selected disclosure label.
- Click Generate.
- Click Try again if you want the Copilot to create a new suggestion, or click Add selection above if you want to transfer the suggestion to the Word document.
Adjusting Text
With the Enhancer function, you can tailor an existing text in a Word document according to your needs.
To adjust text:
- Select the text that you want to improve.
- Click Enhancer on the Word ribbon.
The Copilot - Enhancer window will appear in the Word document: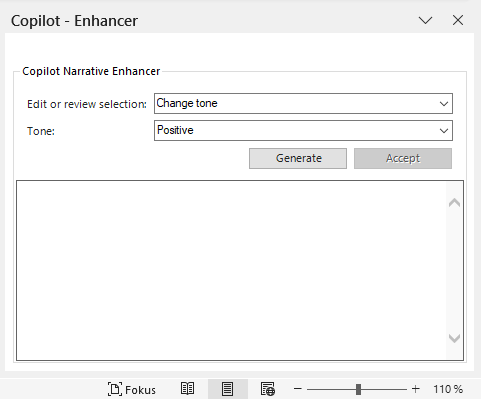
Adjust text using Copilot for Word documents in Disclosure Management - Configure the Copilot as required (see Options for Text Enhancement).
- Click Generate.
- Click Try again if you want the Copilot to create a new suggestion, or click Add selection above if you want to transfer the suggestion to the Word document.
Option
Description
Change tone
Changes the tone of the selected text.
Rephrase
Rephrases the selected text.
Elaborate
Formulates the selected text in more detail and adds context information if necessary.
Shorten
Shortens the selected text.
Create bullet list
Creates a list of bullet points from the selected text.
Create numbered list
Creates a numbered list from the selected text.
Create headline
Creates a heading for the selected text.
