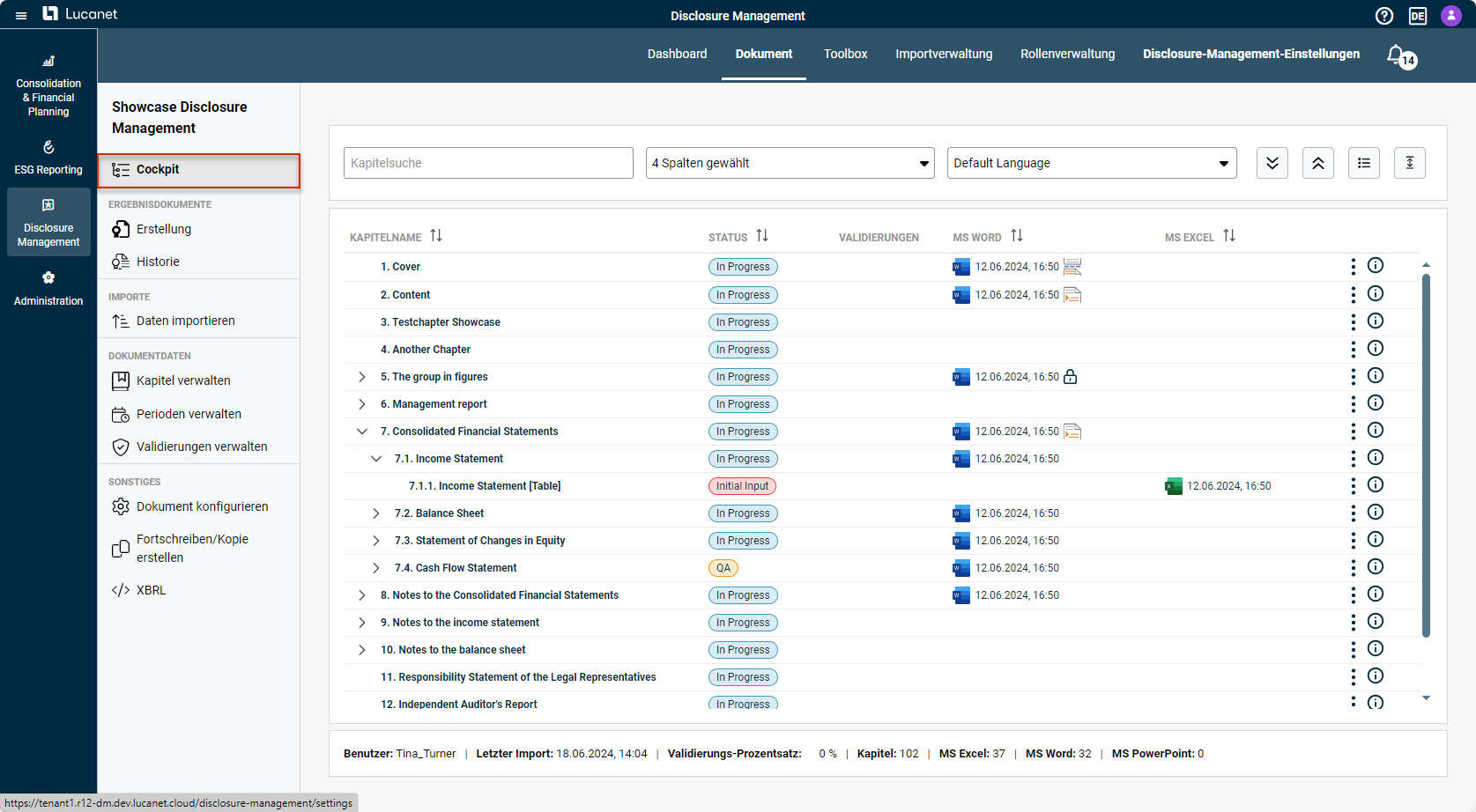Cockpit
Zuletzt aktualisiert am 06.12.2024
Überblick
Das Cockpit stellt die zentrale Arbeitsoberfläche dar und gibt den Bearbeitungsstand eines von Disclosure Management verwalteten Dokuments auf einen Blick wieder.
Im Cockpit bilden Zeilen die Kapitel und Unterkapitel eines Dokuments ab, die unter Kapitel verwalten angelegt wurden. In den Spalten werden Detailinformationen zu den einzelnen Kapiteln angezeigt.
Im Cockpit sind u. a. folgende Optionen verfügbar:
- Excel-Dateien und Word-Dateien zu Kapiteln und Unterkapiteln eines Dokuments anlegen und bearbeiten
- Excel-Dateien und Word-Dateien öffnen
- Den Status von Kapiteln und Unterkapiteln ändern und verfolgen
- Die Detailansicht öffnen
- Die Rundungsansicht öffnen
Dieser Artikel enthält folgende Abschnitte:
Cockpit öffnen
Folgende Möglichkeiten sind verfügbar, um das Cockpit zu öffnen:
- Klicken Sie im Dashboard auf das Dokument, das im Cockpit geöffnet werden soll.
- Klicken Sie in der Übersicht auf Cockpit.
- Klicken Sie in der Funktionsleiste auf Dokument.
Das Cockpit wird z. B. wie folgt angezeigt:
Wenn nach dem Öffnen des Cockpits alle anderen Arbeitsbereiche in der Übersicht grau abgeblendet sind und nicht geöffnet werden können, haben Sie keine Zugriffsrechte auf die einzelnen Arbeitsbereiche. Bearbeiten Sie ggf. die Rechte in der Rollenverwaltung oder wenden Sie sich an Ihren System-Administrator.
Kapitelliste konfigurieren
Über der Kapitelliste befindet sich die Bearbeitungsleiste, mit der Sie u. a.
- die Kapitelliste durchsuchen,
- die anzuzeigenden Spalten festlegen,
- die angezeigte Sprache wählen,
- die Anzeige und Sortierung der Kapitel konfigurieren und
- die Kapitelstruktur des Dokuments in eine Excel-Datei extrahieren können.
Die Bearbeitungsleiste wird z. B. wie folgt angezeigt:
 Bearbeitungsleiste für die Kapitelliste im Cockpit
Bearbeitungsleiste für die Kapitelliste im Cockpit
In der Bearbeitungsleiste sind folgende Optionen für die Kapitelliste verfügbar:
Option
Beschreibung
Kapitel suchen
In der Dropdown-Liste Kapitelsuche kann der gewünschte Suchbegriff angegeben werden. Die zuletzt angegebenen Suchbegriffe können wiederverwendet werden, sodass bei gleicher Suche der Begriff nicht erneut manuell angegeben werden muss.
Spalten konfigurieren
Die Kapitelliste kann durch das Ein- oder Ausblenden einzelner Spalten an die individuellen Bedürfnisse angepasst werden.
Sprache wählen
Ist für ein Dokument im Disclosure Management mehr als eine Sprache hinterlegt, kann in der Dropdown-Liste Sprache wählen die gewünschte Sprache gewählt werden.


Kapitel ein- oder ausklappen: Wechselt zwischen der Anzeige aller Unterkapitel des Dokuments und der Anzeige nur der Kapitel auf oberster Ebene.

Kapitel als Baum oder als flache Liste darstellen: Wechselt zwischen der Anzeige der definierten Kapitelstruktur des Dokuments und der Anzeige der Liste aller Kapitel.

Alle Kapitel aus- oder abwählen: Markiert alle Kapitel oder hebt die vorhandene Markierung auf.
![]()
Kapitelstruktur extrahieren: Exportiert die Kapitelstruktur des Dokuments in eine Excel-Datei.
Kapitel bearbeiten
Für jedes Kapitel ist in der Kapitelliste ein kontextspezifisches Menü im Drei-Punkte-Symbol ![]() verfügbar:
verfügbar:
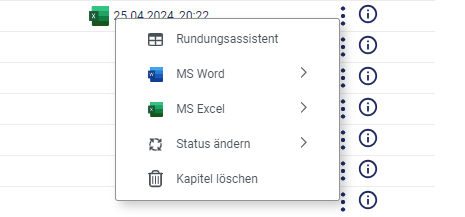 Kontextmenü eines Kapitels
Kontextmenü eines Kapitels
Die folgenden Befehle sind verfügbar:
Option
Beschreibung
Rundungsansicht
Beim Datenimport werden Berichtswerte auf Basis der Excel-Programmierung in die Excel-Tabellen geschrieben und können, wenn nötig, über die Rundungsansicht manuell bearbeitet werden, um z. B. Rundungs- oder Validierungsfehler zu beseitigen.
Die Rundungsansicht ist nur für programmierte Excel-Dateien verfügbar.
- Eine Excel-Datei gilt dann als programmiert, wenn sie eine Namensspalte, mindestens eine Werte- und eine Programmierspalte enthält und mindestens eine Zelle innerhalb der Programmierspalte programmiert ist.
- Ist die Programmierspalte leer, gilt die Excel-Datei als nicht programmiert.
MS Excel
Excel-Datei hinzufügen: Startet MS Excel mit einer neuen Datei und fügt diese Excel-Datei dem Kapitel hinzu
Externe Excel-Datei hinzufügen: Fügt dem Kapitel eine lokal gespeicherte Excel-Datei hinzu
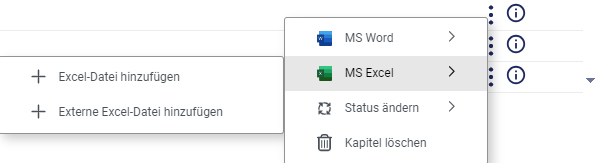 Kontextmenü 'Excel'
Kontextmenü 'Excel'
Sobald einem Kapitel eine Excel-Datei zugeordnet ist, werden die beiden folgenden Befehle angezeigt:
- Excel-Datei öffnen: Öffnet die dem Kapitel zugeordnete Excel-Datei
- Excel-Datei löschen: Löscht die dem Kapitel zugeordnete Excel-Datei
- Datei entsperren: Ist eine Datei gesperrt, d. h. sie kann nur schreibgeschützt geöffnet werden, wird sie mit einem Schlosssymbol
 markiert und es wird zusätzlich der Befehl Datei entsperren angezeigt. Mit dem Befehl Datei entsperren kann ein dazu berechtigter Benutzer die Sperrung der Excel-Datei aufheben und die Datei bearbeiten.
markiert und es wird zusätzlich der Befehl Datei entsperren angezeigt. Mit dem Befehl Datei entsperren kann ein dazu berechtigter Benutzer die Sperrung der Excel-Datei aufheben und die Datei bearbeiten.
Beim Entsperren einer Datei gehen alle bis dahin nicht eingecheckten Änderungen des ursprünglichen Benutzers verloren, da der Benutzer, der die Excel-Datei ursprünglich ausgecheckt hatte, nach dem Entsperren des Dokuments durch einen anderen Benutzer das Dokument nicht wieder einchecken kann!
MS Word
Word-Datei hinzufügen: Startet MS Word mit der hinterlegten Vorlage für ein neues Word-Dokument und fügt diese Word-Datei dem Kapitel hinzu
Externe Word-Datei hinzufügen: Fügt dem Kapitel eine lokal gespeicherte Word-Datei hinzu
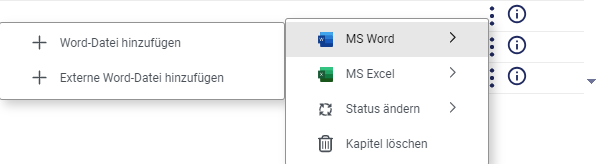 Kontextmenü 'Word'
Kontextmenü 'Word'
Sobald einem Kapitel eine Word-Datei zugeordnet ist, werden die folgenden Befehle angezeigt:
- Word-Datei öffnen: Öffnet die dem Kapitel zugeordnete Word-Datei
- Word-Datei löschen: Löscht die dem Kapitel zugeordnete Word-Datei
- Datei entsperren: Ist eine Datei gesperrt, d. h. sie kann nur schreibgeschützt geöffnet werden, wird sie mit einem Schlosssymbol
 markiert und es wird zusätzlich der Befehl Datei entsperren angezeigt. Mit dem Befehl Datei entsperren kann ein dazu berechtigter Benutzer die Sperrung der Word-Datei aufheben und die Datei bearbeiten.
markiert und es wird zusätzlich der Befehl Datei entsperren angezeigt. Mit dem Befehl Datei entsperren kann ein dazu berechtigter Benutzer die Sperrung der Word-Datei aufheben und die Datei bearbeiten.
Nur Word-Dateien, die mit einem lokal installierten MS Word erstellt oder bearbeitet wurden, werden gesperrt und können entsperrt werden. Für Word-Online ist diese Funktion nicht verfügbar.
Beim Entsperren einer Datei gehen alle bis dahin nicht eingecheckten Änderungen des ursprünglichen Benutzers verloren, da der Benutzer, der die Word-Datei ursprünglich ausgecheckt hatte, nach dem Entsperren des Dokuments durch einen anderen Benutzer das Dokument nicht wieder einchecken kann!
Status ändern
Mit dem Kontextmenübefehl Status ändern kann einem Kapitel ein neuer Status zugewiesen werden.
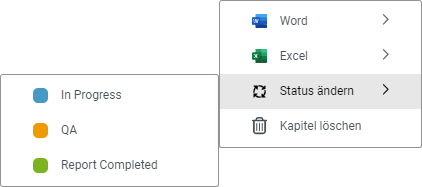 Kontextmenü 'Status ändern'
Kontextmenü 'Status ändern'
Kapitel löschen
Löscht das Kapitel aus dem Dokument.
Teilergebnisdokument erstellen
Erstellt aus den markierten Kapiteln ein Teildokument (siehe Abschnitt Teilergebnisdokument erstellen).
Detailansicht öffnen
Mit einem Klick auf das Symbol ![]() öffnen Sie die Detailansicht eines Kapitels. In der Detailansicht eines Kapitels werden u. a. die Historie und Details zu den zugeordneten MS Office-Dateien angezeigt.
öffnen Sie die Detailansicht eines Kapitels. In der Detailansicht eines Kapitels werden u. a. die Historie und Details zu den zugeordneten MS Office-Dateien angezeigt.
Teilergebnisdokument erstellen
- Drücken Sie die STRG-Taste und halten Sie sie gedrückt.
- Markieren Sie im Cockpit die Kapitel, die im Teilergebnisdokument enthalten sein sollen, mit der linken Maustaste.
- Klicken Sie auf das Drei-Punkte-Symbol
 eines Kapitels und wählen Sie Teilergebnisdokument erstellen:
eines Kapitels und wählen Sie Teilergebnisdokument erstellen: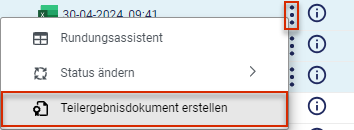
Teilergebnisdokument erstellen