Layoutaktionen in MS Word verwenden
Zuletzt aktualisiert am 06.12.2024
Überblick
Mithilfe von Layoutaktionen können Sie ein im Layoutroboter definiertes Layout auf eine Excel-Tabelle anwenden, die Sie in MS Word einfügen wollen.
Durch das Hinterlegen eines Layoutroboters können Layoutaktionen in MS Excel und MS Word verwendet werden, um Tabellen ein einheitliches Design zu geben. Ein Layoutroboter wird einem Dokument unter Dokument konfigurieren zugewiesen.
Dieser Artikel enthält folgende Abschnitte:
Assistent für Layoutaktionen öffnen
So verwenden Sie Layoutaktionen in MS Word:
- Stellen Sie den Cursor im Word-Dokument in die Tabelle, auf die Sie Layoutaktionen anwenden wollen.
- Klicken Sie im Word-Ribbon auf die Schaltfläche Layoutaktionen einfügen.

Dialog 'Layoutaktion' aus dem Word-Ribbon öffnen - In MS Word wird der Dialog Layoutaktion angezeigt:
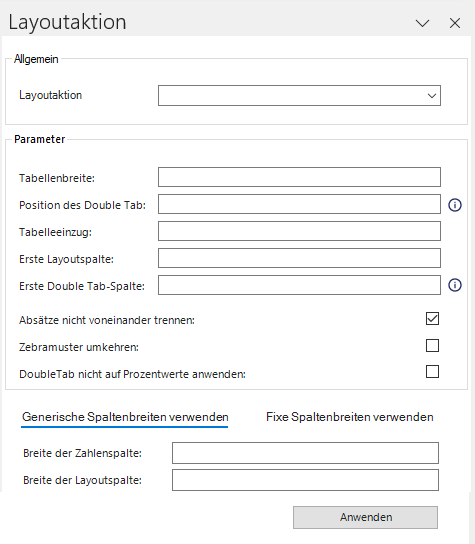
Dialog 'Layoutaktion' - Konfigurieren Sie die Layoutaktion (siehe Abschnitt Layoutaktion konfigurieren) und klicken Sie anschließend auf Anwenden.
Layoutaktion konfigurieren
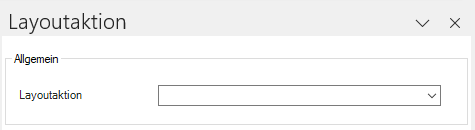 Bereich 'Allgemein' im Dialog 'Layoutaktion'
Bereich 'Allgemein' im Dialog 'Layoutaktion'
Beschreibung
Im Bereich Allgemein des Dialogs Layoutaktion können Sie die im Layoutroboter definierten Tabellenlayoute wählen und konfigurieren.
Layoutaktion
Klicken Sie in die gewünschte Tabelle im Word-Dokument und wählen Sie aus der Dropdown-Liste das gewünschte Layout.
Ist in der Dropdown-Liste Layoutaktions kein Eintrag vorhanden, müssen Sie zunächst Ihrem Dokument unter Dokument konfigurieren einen Layoutroboter zuweisen.
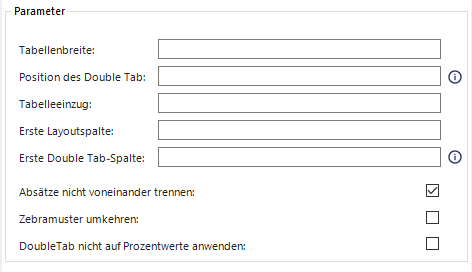 Bereich 'Parameter' im Dialog 'Layoutaktion'
Bereich 'Parameter' im Dialog 'Layoutaktion'
Beschreibung
Im Bereich Parameter des Dialogs Layoutaktion können Sie die Eigenschaften der Tabelle bearbeiten. Folgende Optionen sind verfügbar:
Tabellenbreite
Absolute Breite der Tabelle in cm, z. B. 15,5. Entspricht in MS Word der Tabelleneigenschaft Bevorzugte Breite.
Position des Double Tab
Verschiebt die Zahlen in der Tabelle um den angegebenen Faktor, um z. B. bei vorhandenen Fußnoten oder Klammern die Zahlen wieder bündig darzustellen. Der Wert wird in cm angegeben, z. B. - 0,2, um die Zahlen 2 mm nach links zu verschieben.
Im folgenden Beispiel werden in MS Excel negative Zahlen in Klammern geschrieben, wodurch die Zahlen nicht mehr untereinander stehen (linke Spalte). Mit dem Einfügen eines Double Tabs in MS Excel sind die Zahlen untereinander ausgerichtet (rechte Spalte):
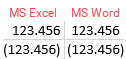 Verwendung eines DoubleTab, um Zahlen in MS Word untereinander auszurichten
Verwendung eines DoubleTab, um Zahlen in MS Word untereinander auszurichten
Tabelleneinzug
Einzug der Tabelle in cm, z. B. 2. Entspricht in MS Word der Tabelleneigenschaft Einzug von links.
Erste Layoutspalte
Numerische Angabe, welche Spalte als erste Layout-Spalte betrachtet werden soll. Layoutspalten sind leere Spalten in MS Excel, die zwischen Wertespalten angelegt werden.
Layoutspalten werden nur aus optischen Gründen verwendet.
Der Layoutroboter erkennt eine Layoutspalte, wenn eine Spalte keinen Inhalt hat und die Breite der Spalte <= 0,5px ist.
Erste Double Tab-Spalte
Numerische Angabe, in welcher Spalte als erstes ein DoubleTab angewendet werden soll.
Absätze nicht voneinander trennen
Verhindert einen Tabellenumbruch und stellt sicher, dass die Tabelle zusammenhängend dargestellt wird.
Zebramuster umkehren
Das in einer Tabelle verwendete Muster von abwechselnden Farben (z. B. eine weiße Spalte folgt auf eine graue usw.) wird umgekehrt.
Double Tab nicht auf Prozentwerte anwenden
Die unter der Option Position des Double Tab angegebene Position des Double Tab wird nicht auf Prozentwerte angewendet.
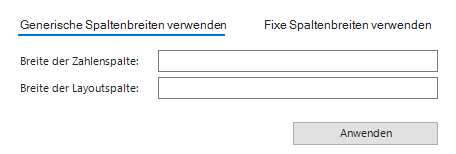 'Generische Spaltenbreiten verwenden' im Dialog 'Layout Actions'
'Generische Spaltenbreiten verwenden' im Dialog 'Layout Actions'
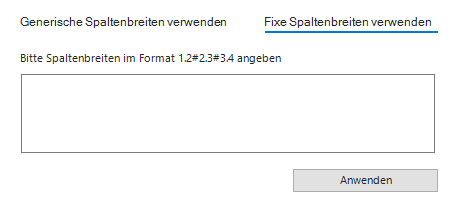 'Fixe Spaltenbreiten verwenden' im Dialog 'Layout Actions'
'Fixe Spaltenbreiten verwenden' im Dialog 'Layout Actions'
Beschreibung
Im Bereich Spalten des Dialogs Layoutaktion können Sie die Spaltenbreiten der gewählten Tabelle konfigurieren. Die folgenden Optionen sind verfügbar:
Generische Spaltenbreiten verwenden
Kombination von fester Spaltenbreite und berechneten Spaltenbreiten.
Z. B. könnten die Breiten für Zahlenspalten und Layoutspalten (in cm) angegeben werden. Die Breite der Namensspalte wird dann automatisch berechnet.
Die Angabe erfolgt in cm. Alternativ können Sie in einer Spalte Auto angeben, die Berechnung der Spaltenbreite erfolgt dann automatisch in Abhängigkeit von dem Wert, die Sie bei der anderen Spalte angegeben haben.
Generische Spaltenbreiten können verwendet werden, wenn die Spalten sich regelmäßig abwechseln, z. B. nach dem Muster Namensspalte, Layoutspalte, Wertespalte, Layoutspalte, Wertespalte usw.
Fixe Spaltenbreiten anwenden
Die Spaltenbreiten werden fest vorgegeben.
Fixe Spaltenbreiten können verwendet werden, wenn sich die Spalten nicht regelmäßig abwechseln, z. B. wenn mehrere nebeneinanderliegende Namensspalten verwendet werden.
Die Breite aller Spalten erfolgt bei fixen Spaltenbreiten nacheinander und in cm. Die Breitenangaben werden durch ein Semikolon getrennt, z. B. 0.3#1.2#2.0#3#4.1.
Für jedes Dokument in Lucanet Disclosure Management kann eine eigener Layoutroboter hinterlegt werden.
Um einem Dokument ein Layoutroboter zuzuweisen, müssen Sie den Arbeitsbereich Dokument konfigurieren öffnen und im Bereich Layoutroboter-Einstellungen einen Layoutroboter hinzufügen (siehe auch Dokument konfigurieren).
An gleicher Stelle kann auch mithilfe des Symbols ![]() ein bereits zugewiesener Layoutroboter lokal gespeichert werden, z. B., um ihn in einem weiteren Dokument zu verwenden.
ein bereits zugewiesener Layoutroboter lokal gespeichert werden, z. B., um ihn in einem weiteren Dokument zu verwenden.
