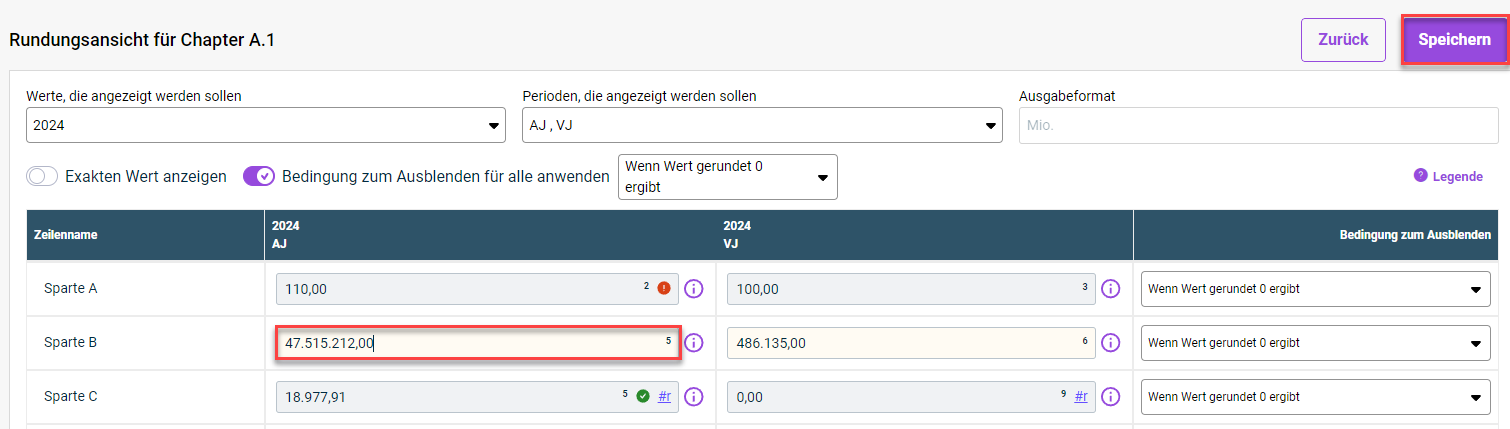Werte bearbeiten
Zuletzt aktualisiert am 28.10.2024
Überblick
Mithilfe der Rundungsansicht können Werte, die aus einem Vorsystem importiert wurden, überprüft und ggf. manuell angepasst werden. Die Bearbeitung der Werte erfolgt in den folgenden Bereichen:
- In der Rundungsansicht selbst können bestimmte Werte direkt bearbeitet werden. Weitere Informationen finden Sie im Abschnitt Werte in der Rundungsansicht bearbeiten.
- In der Detailansicht, die zu jedem Wert oder Textwert aus der Rundungsansicht geöffnet werden kann, wird u. a. die Historie eines Werts oder Texts angezeigt. Anhand der Historie können Sie entscheiden, ob und welche Aktionen durchgeführt werden sollen, wie zum Beispiel eine Änderung oder Wiederherstellung eines Werts. Weitere Informationen finden Sie im Abschnitt Werte in der Detailansicht bearbeiten.
- Über die Rundungsansicht können Sie für Werte, für die in einem anderen Dokument eine Validierung konfiguriert wurde, oder die aus einem anderen Dokument referenziert wurden, direkt in das ensprechende, zugrunde liegende Dokument springen und dort die Werte bearbeiten. Weitere Informationen finden Sie im Abschnitt Werte in verknüpften Dokumenten bearbeiten.
Dieser Artikel enthält folgende Abschnitte:
Werte in der Rundungsansicht bearbeiten
In der Rundungsansicht können Werte in Zellen ohne Hervorhebung und Werte in blau oder gelb unterlegten Zellen (siehe Abschnitt Farben und Symbole in der Rundungsansicht) wie folgt direkt bearbeitet werden:
Klicken Sie in die gewünschte Zelle in der Rundungsansicht und passen Sie den Wert an. Klicken Sie auf Speichern, um Ihren Eingaben zu speichern.
Werte in der Detailansicht bearbeiten
Die Rundungsansicht wird durch die Detailansicht ergänzt. In der Detailansicht wird u. a. die Historie eines Werts oder eines Texts angezeigt. Anhand der Historie können Sie entscheiden, ob und welche Aktionen durchgeführt werden müssen. In der Detailansicht können benutzerdefinierte Werte neu angegeben oder schon einmal angegebene Werte wiederhergestellt werden.
In der Detailansicht können Werte in Zellen ohne Hervorhebung und Werte in blau oder gelb unterlegten Zellen (siehe Abschnitt Farben und Symbole in der Rundungsansicht) wie folgt bearbeitet werden:
- Klicken Sie in der Rundungsansicht auf das Info-Symbol
 der gewünschten Zelle, um die Detailseite zu öffnen.
der gewünschten Zelle, um die Detailseite zu öffnen. - Das Detailansicht eines Werts/einer Zelle wird z. B. wie folgt angezeigt:
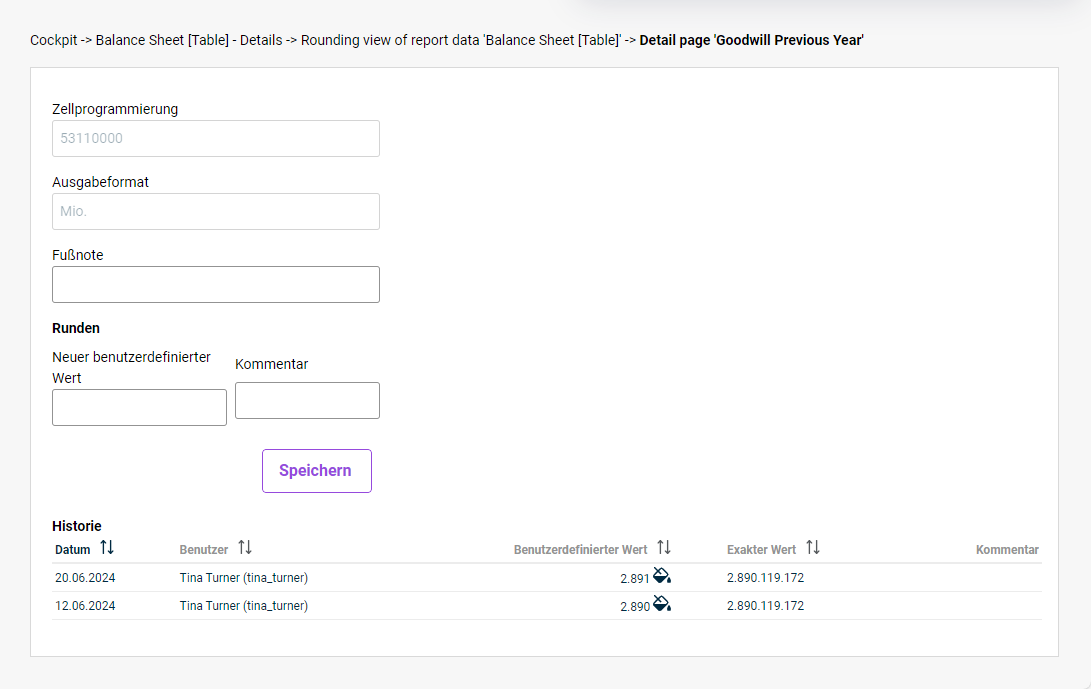 Die Detailseite eines Wertes/einer Zelle
Die Detailseite eines Wertes/einer Zelle - Klicken Sie auf Bearbeiten.
- Konfigurieren Sie die Details der Zelle (siehe Abschnitt Optionen in der Detailansicht einer Zelle).
- Klicken Sie auf Speichern, um Ihre Eingaben zu speichern.
An Werten vorgenommene Änderungen werden mit dem Speichern in die MS Excel-Datei übernommen. - Klicken Sie ggf. auf Schliessen, um die Detailansicht zu verlassen.
Sobald Sie Ihre Eingaben in der Detailansicht gespeichert haben und die Detailansicht verlassen, werden die vorgenommenen Einstellungen oder Änderungen in der Rundungsansicht anhand von Farben visualisiert:
- Wird ein importierter Wert (vorher ohne farbliche Hervorhebung) in der Detailansicht manuell überschrieben und gespeichert, wird er in der Rundungsansicht blau markiert.
- Wird in der Detailansicht über die Historie ein importierter Wert wiederhergestellt, wird in der Rundungsansicht die Hervorhebung der Zelle wieder zurückgesetzt.
- Zellen, für die Sie in der Detailansicht einen Kommentar eingegeben haben, werden in der Rundungsansicht mit einem blauen Dreieck gekennzeichnet.
(Siehe auch Farben und Symbole in der Rundungsansicht)
Optionen in der Detailansicht einer Zelle
Option
Beschreibung
Zellprogrammierung
Programmierung der Zelle in der Programmierspalte der MS Excel-Datei.
Der Wert in dieser Zelle kann auch z. B. die Kontonummer, die ID oder eine andere eindeutige Kennzeichnung sein.
Weitere Informationen zum Ändern der Programmierung einer MS Excel-Datei finden Sie im Kapitel Spalten definieren.
Validiert mit
Wurde für den Wert eine Validierung konfiguriert, wird das Excel-Dokument angezeigt, mit dem die Validierung durchgeführt wurde.
Klicken Sie auf den Namen des Dokuments, um dessen Rundungsansicht zu öffnen und ggf. Anpassungen vorzunehmen.
Referenziert aus
Wird der Wert aus einem anderen Excel-Dokument referenziert, wird hier das Excel-Dokument angezeigt, aus dem der Wert stammt.
Klicken Sie auf den Namen des Dokuments, um dessen Rundungsansicht zu öffnen und ggf. Anpassungen vorzunehmen.
Ausgabeformat
Zahlenformat (z. B. Tausender, Millionen und Milliarden) für die in der Rundungsansicht verwendeten Werte. Das Ausgabeformat kann in MS Excel und in den Dokumenteinstellungen geändert werden.
Wenn Sie das Ausgabeformat der Rundungsansicht ändern wollen, finden Sie im Kapitel Dokument konfigurieren weitere Informationen.
Fußnote
Fußnote, die zu diesem Wert hinzugefügt wird. Im Word-Dokument, in dem der Ausgabebereich enthalten ist, und im Ergebnisdokument wird die Fußnote an die Zahl innerhalb der Tabelle geschrieben.
Wurde eine Fußnote bereits in einem Excel-Dokument hinzugefügt (siehe Spalten anlegen und bearbeiten), wird die Fußnote hier angezeigt und kann ggf. bearbeitet werden.
Neuer benutzerdefinierter Wert
- Wert: Hier können Rundungswerte definiert oder aktualisiert werden.
- Kommentar: In diesem Feld kann vom Benutzer ein Kommentar eingegeben werden. Die Kommentare müssen gespeichert werden, damit Sie in der Historie gezeigt werden.
Historie
Historie der Änderungen des Wertes. Die folgenden Spalten werden angezeigt:
Geändert am
Datum, an dem ein Wert geändert und/oder ein Kommentar eingegeben wurde.
Überschriebener Wert
Der ursprüngliche Wert vor der Änderung.
Mit einem Klick auf wird der Wert in das Feld Neuer benutzerdefinierter Wert übernommen. Mit dieser Funktion können Sie jederzeit Werte wiederherstellen.
Exakter Wert
Der genaue Wert, der dem Wert entspricht, der am angegebenen Datum hinterlegt wurde.
Das Warndreieck zeigt an, dass ein importierter, manuell angepasster Wert durch einen Import überschrieben wurde.
Geändert von
Benutzer, der am angegebenen Datum den Wert geändert oder einen Kommentar in das System eingegeben hat.
Kommentar
Kommentar, der zum Wert eingegeben wurde.
Werte in verknüpften Dokumenten bearbeiten
Wurde für einen Wert in einem anderen Excel-Dokument eine Validierung konfiguriert, oder wird der Wert aus einem anderen Excel-Dokument referenziert, wird dies in der Rundungsansicht entsprechend gekennzeichnet (siehe Farben und Symbole in der Rundungsansicht):
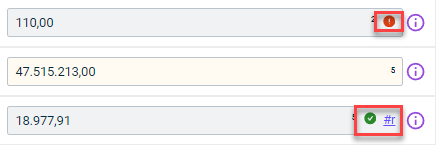 Kennzeichnung validierter und referenzierter Werte
Kennzeichnung validierter und referenzierter Werte
- Fahren Sie mit dem Mauszeiger über das entsprechende Symbol.
Das oder die zugrunde liegende(n) Dokument(e) werden Ihnen in einem Tooltip anzeigt:
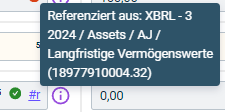
Tooltip mit Link zum Referenzdokument - Wählen Sie eine der folgenden Möglichkeiten, um die Rundungsansicht eines verknüpften Dokuments zu öffnen:
- Klicken Sie auf das Verknüpfungssymbol (bei einem verknüpften Dokument)
- Klicken Sie auf den Dokumentnamen im Tooltip (bei mehreren verknüpften Dokumenten)
- Bearbeiten Sie ggf. den Wert und speichern Sie die Rundungsansicht.
Der so bearbeitete Wert wird in allen Dokumenten übernommen, in denen er referenziert wird.