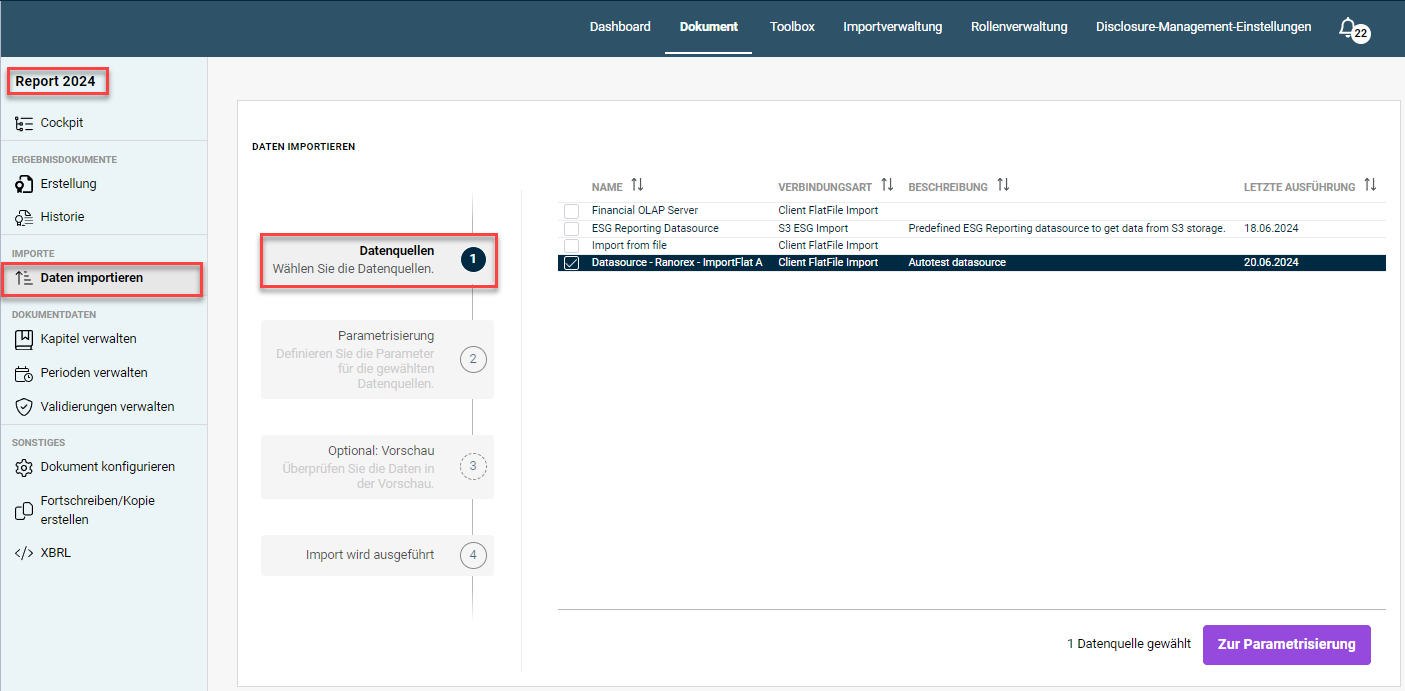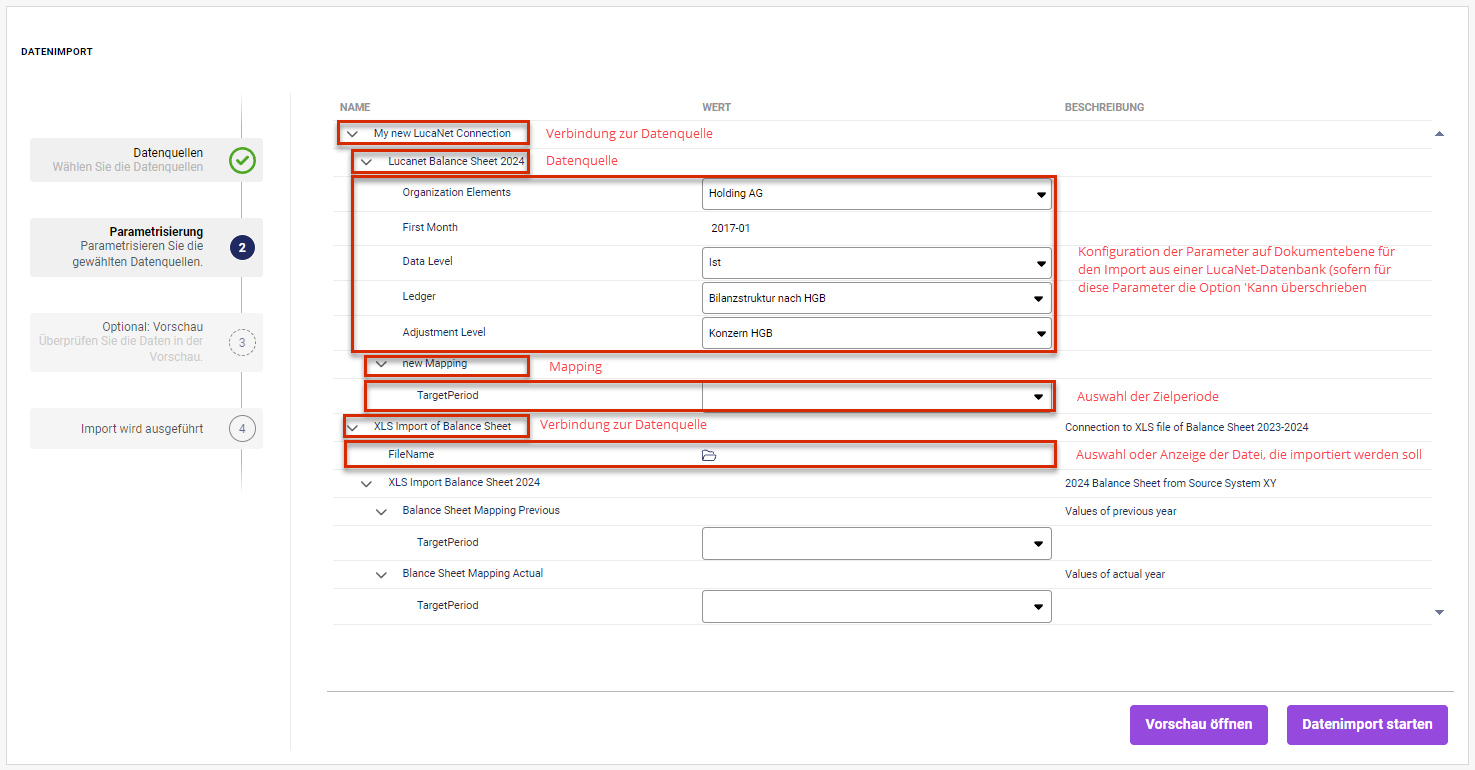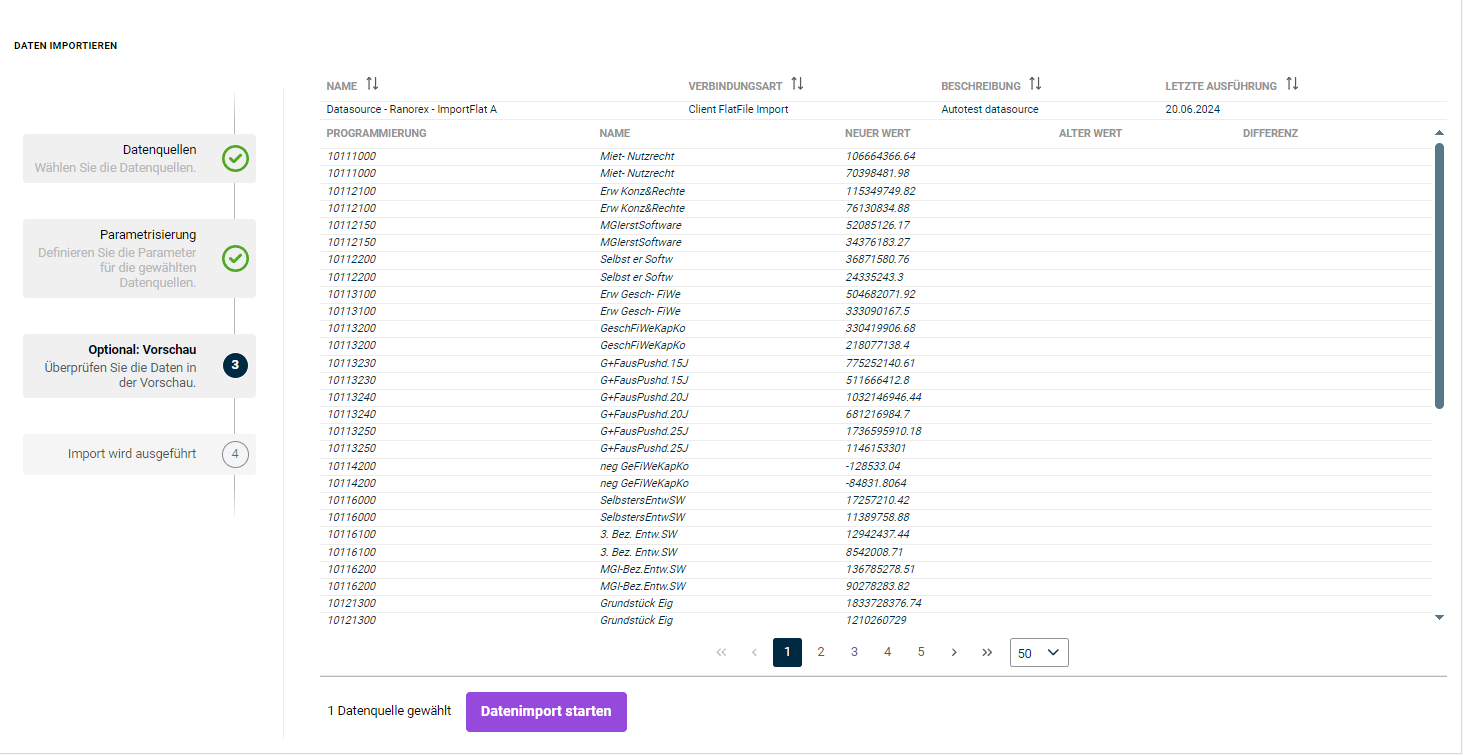Datenimport konfigurieren und ausführen
Zuletzt aktualisiert am 28.10.2024
Überblick
Nachdem Sie im Bereich Importverwaltung die Datenquelle(n) sowie die Verbindungen zu diesen Datenquellen als Basis für den Import definiert haben, können Sie anschließend den Import der Daten konfigurieren und ausführen. Beides erfolgt im Arbeitsbereich Daten importieren auf der Ebene eines einzelnen Dokuments.
Der Arbeitsbereich Daten importieren ist nur für Benutzer freigeschaltet, denen in der Rollenverwaltung des Disclosure Managements die Rolle Document Administrator oder Document Data Importer auf Dokumentebene zugewiesen wurde. (Weitere Informationen zu den Benutzerrollen im Disclosure Management finden Sie im Kapitel Benutzerrollen für Disclosure Management anlegen und bearbeiten.)
Dieser Artikel enthält folgende Abschnitte:
Notwendige Schrittfolge
Folgende Schritte müssen Sie prinzipiell ausführen, um einen Datenimport zu konfigurieren und auszuführen:
- Klicken Sie in der Übersicht eines Dokuments auf Daten importieren, um den Arbeitsbereich zu öffnen.
- Wählen Sie die Datenquelle, die für den Import verwendet werden soll (siehe Abschnitt Datenquelle wählen).
- Wählen Sie die Parameter für den Datenimport auf Dokumentebene (siehe Abschnitt Daten parametrisieren).
- Zeigen Sie sich ggf. einen Vorschau des Imports an und prüfen Sie die Daten (siehe Abschnitt Vorschau anzeigen und Daten prüfen).
- Starten Sie den Datenimport (siehe Abschnitt Datenimport starten).
Nachdem Sie den Arbeitsbereich Daten importieren auf der Ebene eines Dokuments geöffnet haben, wird standardmäßig der Bereich Datenquellen angezeigt:
Der Bereich enthält alle Datenquellen, die Sie in der Importverwaltung definiert haben (siehe Abschnitt Datenquelle definieren). Sie können die Datenquellen nach Name, Verbindungsart, Beschreibung oder letztes Ausführungsdatum sortieren.
Wählen Sie die Datenquelle(n), die importiert werden soll(en), indem Sie das oder die entsprechenden Kontrollkästchen aktivieren, und klicken Sie auf Zur Parametrisierung.
Im Bereich Parametrisierung wählen Sie die Parameter für den Import der gewählten Datenquelle(n) auf Dokumentebene. Der Bereich wird z. B. wie folgt angezeigt:
Der Bereich enthält folgende Elemente:
Spalte 'Name'
Spalte 'Wert'
Verbindung zur Datenquelle
Beschreibung
Zeigt die Verbindung der gewählten Datenquelle und dient als oberster Wurzelordner für die Parametrisierung der Datenquelle. Das Element kann mithilfe des Pfeilsymbols auf- und zugeklappt werden.
Für jede Datenquelle, die im Bereich Datenquellen gewählte wurde, wird ein separater Wurzelordner zur Parametrisierung angezeigt.
Parameter in der Spalte 'Wert'
Für Importe aus einer Excel- oder CSV-Datei wird der Parameter FileName angezeigt. In der Spalte Wert wird die Datei angezeigt oder hinterlegt, deren Daten importiert werden:
- Wenn es sich um einen server-seitigen Import handelt, wird die Datei automatisch in der Spalte Wert angezeigt.
- Wenn es sich um einen client-seitigen Import handelt, müssen Sie vor jedem Import die Quelldatei hochladen.
Für Importe aus einer Lucanet-Datenbank oder dem Lucanet ESG Reporting wird diese Zeile nicht angezeigt, da hier der Import nicht aus einer Datei sondern über eine interne Verbindung in Lucanet erfolgt.
Weiter Informationen zu Verbindungen zu Datenquellen finden Sie im Kapitel Verbindung zu einer Datenquelle definieren.
Datenquelle
Beschreibung
Zeigt die gewählte Datenquelle. Das Element kann mithilfe des Pfeilsymbols auf- und zugeklappt werden, damit ggf. weitere Parameter für diese Datenquelle vergeben werden können.
Parameter in der Spalte 'Wert'
Für Importe aus einer Datei wird diese Zeile nicht angezeigt.
Für Importe aus einer Lucanet-Datenbank werden hier ggf. zusätzlich folgende Parameter angezeigt:
- Organization Elements (Organisationselemente)
- First Month (erster Monat des Wirtschaftsjahrs)
- Data Level (Datenebene)
- Ledger (Buch oder Spiegel)
- Adjustment Level (Bewertungsebene)
Welche Parameter angezeigt werden, hängt davon ab, ob Sie bei der Definition der Datenquelle in der Importverwaltung für den jeweiligen Parameter die Option Kann überschrieben werden aktiviert haben.
- Wurde die Option aktiviert, kann in der Parametrisierung auf Dokumentebene ein von der Parametrisierung in der Datenquelle abweichender Parameter für den Import konfiguriert werden.
- Wurde die Option nicht aktiviert, wird der Parameter verwendet, der in der Parametrisierung der Datenquelle gewählt wurde – der Parameter wird hier nicht erneut zur Konfiguration auf Dokumentebene angezeigt.
Weitere Informationen zur Parametrisierung einer Datenquelle finden Sie im Kapitel Datenquelle definieren.
Für Importe aus Lucanet ESG Reporting wird hier zusätzlich der Parameter ReportName angezeigt. Er dient zur Wahl des aggregierten ESG-Berichts, aus dem die Daten importiert werden sollen.
Mapping
Beschreibung
Zeigt das Mapping an, das innerhalb einer Datenquelle definiert wurde. Das Element kann mithilfe des Pfeilsymbols auf- und zugeklappt werden.
Für jedes Mapping, das innerhalb einer Datenquelle definiert wurden, wird ein separater Ordner angezeigt, der auf- und zugeklappt werden kann.
Weitere Informationen zur Definition von Mappings finden Sie im Abschnitt Datenquelle definieren.
Parameter in der Spalte 'Wert'
Für jedes Mapping, das innerhalb einer Datenquelle definiert wurde, wird zusätzlich der Parameter TargetPeriod angezeigt. In der Spalte Wert wird die Zielperiode gewählt, in die der Datenimport erfolgen soll.
Es stehen alle Perioden zur Wahl, die im Arbeitsbereich Perioden verwalten für das Dokument definiert wurden.
Soll kein Import auf eine bestimmte Zielperiode erfolgen, wählen Sie Kein Import aus der Dropdown-Liste.
Nachdem Sie alle Parameter für alle angezeigten Datenquellen gewählt haben, haben Sie folgende Möglichkeiten:
- Sie können sich über die Schaltfläche Vorschau öffnen eine Vorschau der importierten Daten anzeigen lassen, um die Daten vor dem eigentlichen Import noch einmal zu prüfen. Weitere Informationen hierzu finden Sie im Kapitel Vorschau anzeigen und Daten prüfen.
- Sie können über die Schaltfläche Datenimport starten die Daten direkt und ohne Vorschau importieren. Weitere Informationen hierzu finden Sie im folgenden Datenimport starten.
- Sie können zurück in den Bereich Datenquellen navigieren, um ggf. Anpassungen an der Auswahl der Datenquellen vorzunehmen.
Nachdem Sie alle Parameter für alle gewählten Datenquellen konfiguriert haben, können Sie sich über die Schaltfläche Vorschau öffnen eine Vorschau der importierten Daten anzeigen lassen, um die Daten vor dem eigentlichen Import noch einmal zu prüfen.
Die Vorschau wird z. B. wie folgt angezeigt:
Folgende Elemente werden in der Vorschau im oberen Bereich angezeigt:
Element
Beschreibung
Name
Name der Datenquelle(n), die importiert werde(n)
Verbindungsart
Verbindungsart der Datenquelle:
- Client FlatFile Import: Client-seitiger Import einer Excel- oder CSV-Datei
- Server FlatFile Import: Server-seitiger Import einer Excel- oder CSV-Datei
- Lucanet Rest API Import: Import aus einer Lucanet-Datenbank
- S3 ESG Import: Import aus Lucanet ESG Reporting
Beschreibung
Beschreibung, die in der Definition der Verbindung zur Datenquelle hinterlegt wurde
Letzte Ausführung
Datum der letzten Ausführung eines Imports dieser Datenquelle
Folgende Elemente werden in der Vorschau in der Tabelle angezeigt:
Element
Beschreibung
Programmierung
Inhalt der Spalte, die in der importierten Datenquelle als Programmierspalte definiert wurde
Name
Neuer Wert
Neuer Wert nach dem aktuellen Import
Alter Wert
Differenz
Differenz zwischen neuem und altem Wert
Nachdem Sie den Import in der Vorschau geprüft haben, haben Sie folgende Möglichkeiten:
- Sie können über die Schaltfläche Datenimport starten die Daten importieren. Weitere Informationen hierzu finden Sie im folgenden Abschnitt Datenimport starten.
- Sie können Änderungen an der Konfiguration des Imports vornehmen und die Vorschau erneut öffnen. Änderungen sind in folgenden Bereichen möglich:
- In den vorherigen Schritten Datenquellen oder Parametrisierung.
- In der Importverwaltung in der Verbindung zur Datenquelle oder der Datenquelle selbst.
Um einen Datenimport zu starten, klicken Sie entweder im Bereich Parametrisierung oder im Bereich Vorschau auf Datenimport starten.
Die Aufgabe zur Ausführung des Datenimports wird daraufhin an den Job-Monitor übergeben und Sie können sich durch Klick auf das Glockensymbol in der rechten oberen Ecke den Status der Aufgabe anzeigen lassen. Eine erfolgreiche Ausführung eines Imports wird z. B. wie folgt angezeigt:
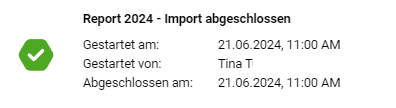 Benachrichtigung bei erfolgreichem Import
Benachrichtigung bei erfolgreichem Import