Layouts in MS Excel anwenden
Zuletzt aktualisiert am 08.01.2025
Überblick
Die in einem Layoutroboter definierten Layouts können in Excel-Tabelle angewendet werden. Die angewendeten Layouts werden beim Einfügen der Tabelle in ein Word-Dokument automatisch übernommen.
Layout anwenden
So wenden Sie ein in einem Layoutroboter definiertes Layout auf eine Excel-Tabelle an:
- Markieren Sie die Tabellenzellen, auf die Sie ein Layout anwenden wollen.
- Klicken Sie im Excel-Ribbon auf Layoutbereich hinzufügen. Das Menü mit den im gewählten Layoutroboter verfügbaren Layouts wird angezeigt:
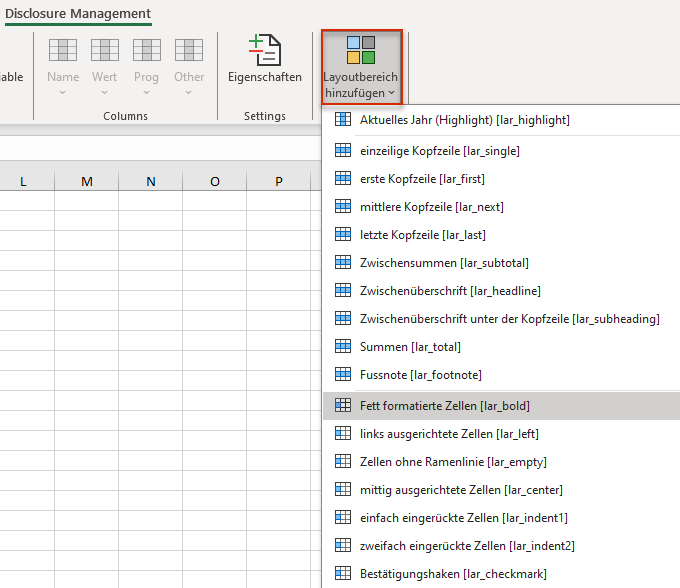
Schaltfläche 'Layoutbereich hinzufügen' im Excel-Ribbon - Wählen Sie das gewünschte Layout aus dem Menü.
- Wiederholen Sie den Vorgang ggf. für weitere Zellen der Tabelle.
- Klicken Sie auf Einchecken im Excel-Ribbon.
- Falls der in der Excel-Datei definierte Ausgabebereich bereits in ein Word-Dokument übernommen wurde, werden die Änderungen des Layouts erst dann sichtbar, wenn die Excel-Datei eingecheckt wurde.
- Haben Sie beide Dokumente gleichzeitig ausgecheckt, können Sie im Word-Ribbon die Schaltfläche Aktualisieren verwenden, um das geänderte Layout sichtbar zu machen.
Für jedes Dokument in Lucanet Disclosure Management kann eine eigener Layoutroboter hinterlegt werden.
Um einem Dokument ein Layoutroboter zuzuweisen, müssen Sie den Arbeitsbereich Dokument konfigurieren öffnen und im Bereich Layoutroboter-Einstellungen einen Layoutroboter hinzufügen (siehe auch Dokument konfigurieren).
An gleicher Stelle kann auch mithilfe des Symbols ![]() ein bereits zugewiesener Layoutroboter lokal gespeichert werden, z. B., um ihn in einem weiteren Dokument zu verwenden.
ein bereits zugewiesener Layoutroboter lokal gespeichert werden, z. B., um ihn in einem weiteren Dokument zu verwenden.
