Formeln anlegen und konfigurieren
Zuletzt aktualisiert am 06.11.2024
Überblick
Kennzahlen, die im Controlling verwendet werden, wie z. B. die Liquidität 1. Grads, die Eigenkapitalquote oder die Umsatzrendite, können in Lucanet über Formeln erstellt werden. Formeln können in allen Büchern und Spiegeln verwendet werden, um beliebige Werte berechnen zu können. Eine Formel setzt sich aus Variablen und mathematischen Operatoren zusammen. Jede Variable einer Formel kann sich dabei auf eine Position, ein Konto, eine andere Formel, eine Zeitreihe oder eine Summenzeile in der Lucanet-Datenbank beziehen.
Dieser Artikel enthält folgende Abschnitte:
Formelelement
Beschreibung und Vorgehen
Variablen
Die Variablen einer Formel können eine Position, ein Konto, eine andere Formel, eine Zeitreihe oder eine Summenzeile sein. Variablen können beliebig benannt werden.
In Anführungszeichen ( " ) gesetzte Zeichenketten werden nicht als Variablen angesehen.
Beispiele:
Endgültig
A
Eigenkapital
Operatoren
Folgende Operatoren können in einer Formel verwendet werden:
= > < <> >= <= ( ) AND OR IF + - / * LM LAST_MONTH
Beispiele:
a = b
a > b AND b < d
Die Verwendung von IF, LM und LASTMONTH wird in Spezielle Formeln näher erläutert.
Formel anlegen und konfigurieren
Im nachfolgenden Abschnitt wird das Anlegen und Konfigurieren einer Formel erklärt. Alternativ finden Sie die Informationen im folgenden Video:
Formel anlegen
So legen Sie eine Formel an:
- Öffnen Sie das Buch (Haupt-, Neben- oder Statistikbuch) und navigieren Sie zur Position, unter der Sie die Formel anlegen möchten.
- Klicken Sie mit der rechten Maustaste auf die Position und wählen Sie Anlegen | Formel aus dem Kontextmenü.
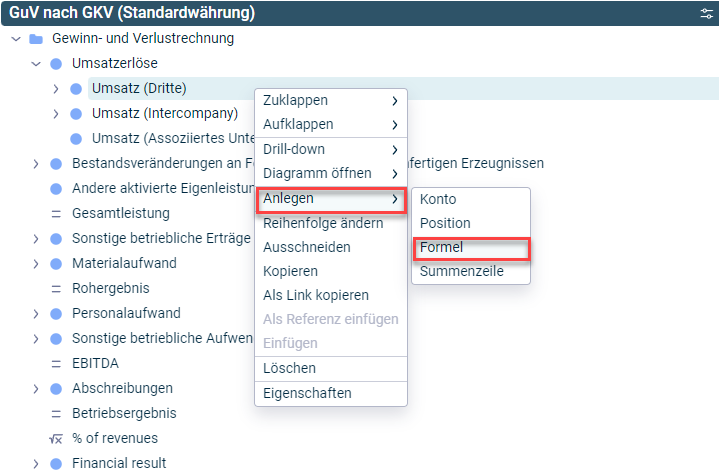 Anlegen einer Formel
Anlegen einer Formel
Formeln konfigurieren
Im Dialog Formel erstellen sind folgende Optionen verfügbar:
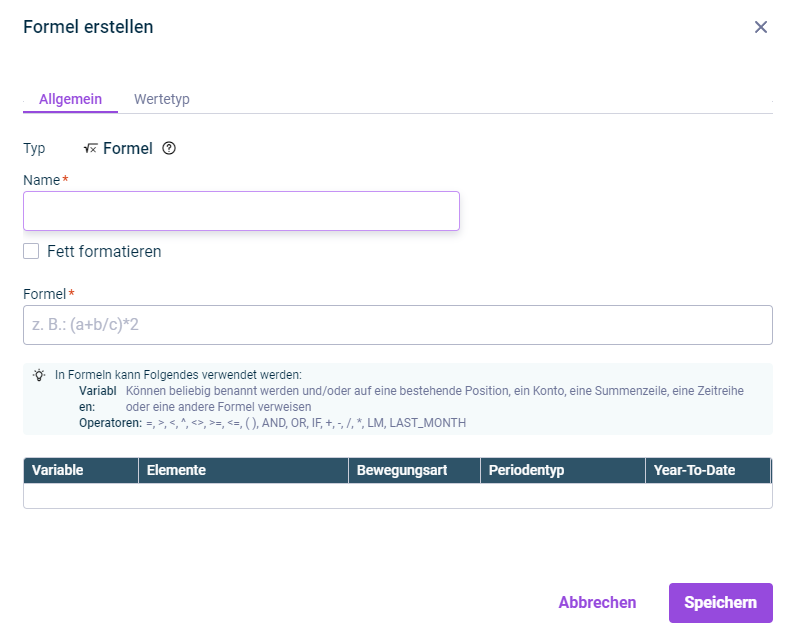 Reiter 'Allgemein'
Reiter 'Allgemein'
Beschreibung
Typ
Elementtyp
Name
Name der Formel
Fett formatieren
Formatiert den Titel der Formel fett
Formel
Variablen, Operatoren und ggf. Werte der Formel. Die angegebenen Variablen werden in die nachfolgende Tabelle übernommen.
Die Tabelle enthält die Konfiguration der Variablen:
| Element | Beschreibung |
|---|---|
| Variable | Alle im Feld Formel angegebenen Variablen werden automatisch in diese Spalte übernommen. |
| Elemente | Elemente, die die Variablen repräsentieren. Mögliche Elemente sind Positionen, Konten, Zeitreihen, Summenzeilen und Formeln. |
| Bewegungsart |
Bewegungsart, die für die Berechnung verwendet werden soll |
| Periodentyp | Standardmäßig ist der Periodentyp des gewählten Kontos oder der gewählten Position voreingestellt. Folgende Optionen sind verfügbar:
|
| Year-To-Date | Year-to-Date-Wert, ab dem bis zur aktuellen Periode berechnet werden soll. Andernfalls wird der Wert für die aktuelle Periode berechnet. |
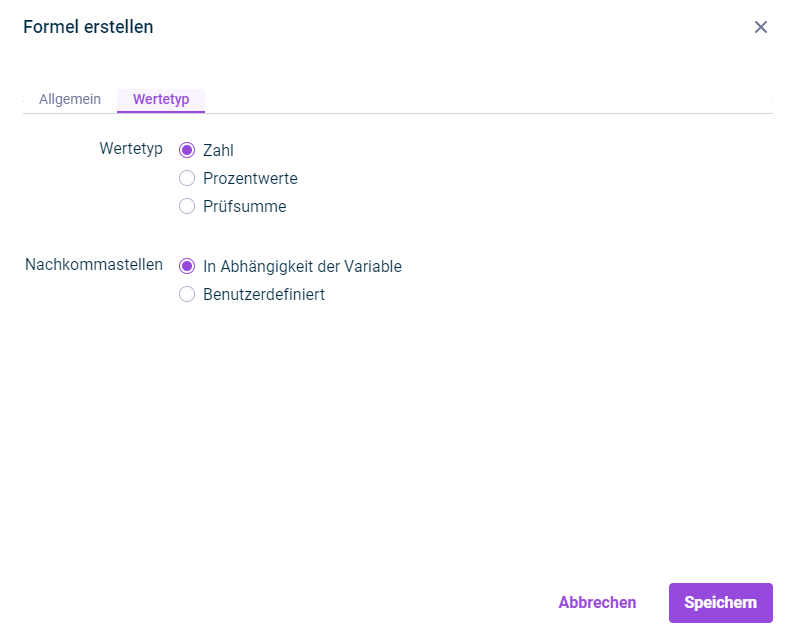 Dialog 'Formel erstellen' - Reiter 'Werttyp'
Dialog 'Formel erstellen' - Reiter 'Werttyp'
Beschreibung
Wertetyp
Angabe des Wertetyps für den Ausgabewert der Formel. Folgende Optionen sind verfügbar:
- Zahl: Der Ausgabewert wird als Zahl angezeigt.
- Prozentwerte: Der Ausgabewert wird als Prozentwert angezeigt.
- Prüfsumme: Der Ausgabewert wird als Prüfsumme angezeigt.
Die Prüfsumme muss bei einer erfolgreichen Prüfung 0 sein. In diesem Fall wird als Ausgabewert in grün angezeigt. Andernfalls wird der Wert in rot angezeigt:
 Anzeige von Prüfsummen
Anzeige von Prüfsummen
Nachkommastellen
Angabe der Nachkommastellen für den Ausgabewert der Formel. Folgende Optionen sind verfügbar:
- In Abhängigkeit der Variable: Die Anzeige der Nachkommastellen wird von der Variable übernommen.
Hinweis: Dieser Wert ist nur für die Wertetypen Zahl und Prüfsumme verfügbar. - Benutzerdefiniert: Geben Sie die Anzahl der Nachkommastellen im eingeblendeten Eingabefeld an.
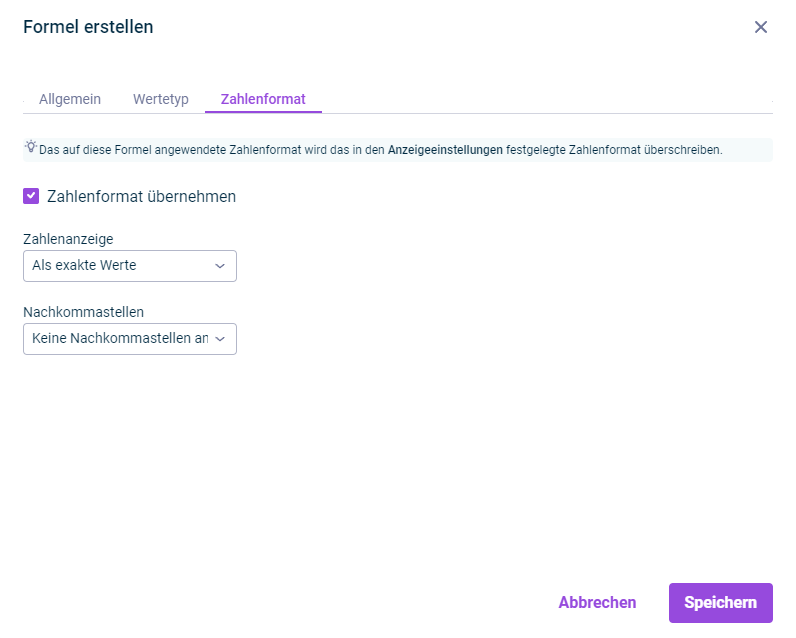 Dialog 'Formel erstellen' - Reiter 'Zahlenformat'
Dialog 'Formel erstellen' - Reiter 'Zahlenformat'
Der Reiter Zahlenformat wird nur für Formeln in Statistikbüchern angezeigt.
Beschreibung
Auf dem Reiter Zahlenformat kann die Zahlendarstellung einer Formel konfiguriert werden. Folgende Optionen sind verfügbar:
Zahlenformat übernehmen
Legt das Zahlenformat abweichend von den Anzeigeeinstellungen fest
Zahlenanzeige
Formatierung der angezeigten Werte
Nachkommastellen
Anzahl der angezeigten Nachkommastellen
Konfigurationen auf dem Reiter Zahlenformat überschreiben das in den Anzeigeeinstellungen festgelegte Zahlenformat.
Sobald ein abweichendes Zahlenformat konfiguriert wurde, wird in der Zeile der Formel das Symbol ![]() angezeigt.
angezeigt.
Spezielle Formeln
LM und LAST MONTH
Mit LM oder LAST_MONTH können vorherige Periodenwerte in kumulierter Form berücksichtigt werden (z. B. die letzten sechs Monate). Der allgemeingültige Aufbau einer Formel mit LM oder LAST_MONTH lautet wie folgt:
LM(Anzahl Monate;a) oder
LAST_MONTH (Anzahl Monate;a)
Beispiel 1
Berechnung der Umsatzerlöse der letzten sechs Monate, wobei die Variable a die Position Umsatzerlöse einnimmt. Die Formel lautet in diesem Fall wir folgt:
LM(6;a)
Wenn-Formel
Eine IF-Formel kann z. B. bei der Berechnung einer Verzinsung verwendet werden, wenn positive Bestände auf dem Konto anders verzinst werden sollen als negative Bestände. Der allgemeingültige Aufbau einer IF-Formel lautet wie folgt:
IF(Bedingung;Dann-Wert;Sonst-Wert)
Beispiel 1
In der folgenden Formel wird b ausgegeben, wenn a = 10 ist. Bei jedem anderen Wert wird c ausgegeben:
IF (a=10;b;c)
Beispiel 2
In der folgenden Formel wird b ausgegeben, wenn a kleiner 10 ist, oder wenn a größer als d ist. Wenn beide Bedingungen nicht zutreffen, wird c ausgegeben:
IF (a<10 OR a>d;b;c)
Beispiel 3
Das folgende Video zeigt die Entwicklung einer Formel für die Verzinsung: