Ausgabenbereiche in MS Word einfügen
Zuletzt aktualisiert am 05.11.2024
Überblick
Excel-Tabellen und die in ihnen definierten Ausgabebereiche stellen die Daten für die Tabellen in den Ergebnisdokumenten bereit. Die in MS Excel angelegten Ausgabebereiche können mithilfe des Word-Ribbons in ein Word-Dokument übernommen werden.
Damit Tabellen aus Excel-Tabellen in Word-Dokumente übernommen werden können, müssen Sie Teil eines in der Excel-Datei definierten Ausgabebereichs& sein (siehe Ausgabebereiche definieren).
Dieser Artikel enthält folgende Abschnitte:
Tabellen einfügen
Gehen Sie wie folgt vor, um den Ausgabebereich einer Excel-Tabelle in ein Word-Dokument einzufügen:
- Öffnen Sie das Cockpit.
- Klicken Sie im Cockpit auf das gewünschte Word-Dokument oder verwenden Sie den Befehl MS Word | Word-Datei öffnen im Menü des Drei-Punkte-Symbols:
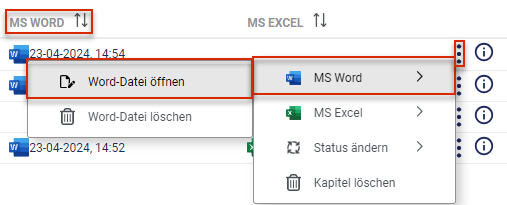
Word-Datei aus dem Cockpit öffnen - Platzieren Sie den Cursor im Word-Dokument an der gewünschten Position.
- Klicken Sie im Word-Ribbon auf Tabelle einfügen:

Tabellen und/oder Diagramme mithilfe des Word-Ribbons einfügen
Der Dialog Tabelle einfügen wird angezeigt:
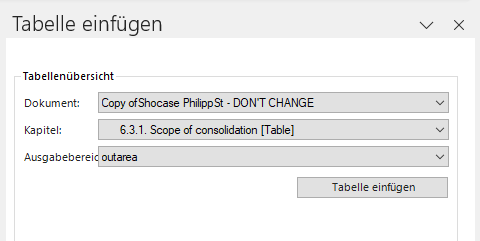
Dialog 'Tabelle einfügen' - Konfigurieren Sie den Dialog und klicken Sie anschließend auf Speichern.
Optionen im Dialog 'Tabelle einfügen'
Die folgenden Optionen sind im Dialog Tabelle einfügen (Insert Table) verfügbar:
Name
Beschreibung
Dokument
Das Dokument, das die gewünschte Tabelle enthält. Vor dem Namen der einzelnen Dokumente wird jeweils das zugehörige Bezugsjahr angezeigt.
Kapitel
Das Kapitel, aus dem ein Ausgabebereich in das Word-Dokument eingefügt werden soll. Es werden alle Kapitel des gewählten Dokuments angezeigt, denen eine Excel-Datei zugeordnet ist.
Ausgabebereich
Ausgabebereich, der in das Word-Dokument eingefügt werden soll. Sobald ein Kapitel ausgewählt wurde, werden in der Dropdown-Liste Ausgabebereich (Outarea) die in der Excel-Datei vorhandenen Ausgabebereiche (z. B. outarea) aufgelistet.
Einfügen (Insert Table)
Fügt den gewählten Ausgabebereich in das Word-Dokument ein.
- Die Berichtswerte in der Tabelle werden bei jeder Verwendung des Word-Dokuments aktualisiert, z. B. beim Auschecken oder bei der Erstellung eines Ergebnisdokuments.
- Sie können die Werte auch mit der Schaltfläche Aktualisieren im Word-Ribbon aktualisieren.
- Berichtswerte können nicht in der Word-Datei selbst verändert werden, sondern müssen in der Rundungsansicht oder in der entsprechenden Excel-Datei angepasst werden.