Allgemeine Funktionen
Zuletzt aktualisiert am 06.11.2024
Überblick
In der Lucanet CFO Solution Platform stehen Ihnen allgemeine Funktionen zur Verfügung, um z. B. die Übersichtlichkeit zu erhöhen, Elemente anzulegen oder Werte zu kopieren.
Dieser Artikel enthält folgende Abschnitte:
Funktion
Beschreibung
Menüs ein- und ausblenden
Sowohl das Hauptmenü als auch die Menüs für die einzelnen Lösungen und Funktionalitäten der Lucanet CFO Solution Platform können wie folgt ein- und ausgeblendet werden:
- Mithilfe des Hamburger-Menü-Symbols
 können das Hauptmenü, die Namen im Hauptmenü sowie das Menü der jeweiligen Lösungen und Funktionalitäten ein- und ausgeblendet werden.
können das Hauptmenü, die Namen im Hauptmenü sowie das Menü der jeweiligen Lösungen und Funktionalitäten ein- und ausgeblendet werden. - Mithilfe des Pfeilsymbols
 kann das Menü der jeweiligen Lösungen und Funktionalitäten ein- und ausgeblendet werden.
kann das Menü der jeweiligen Lösungen und Funktionalitäten ein- und ausgeblendet werden. - Die Namen im Hauptmenü und das Hauptmenü selbst können auch ausgeblendet werden, indem Sie den Trennstrich zwischen Menü und Hauptmenü nach links ziehen.
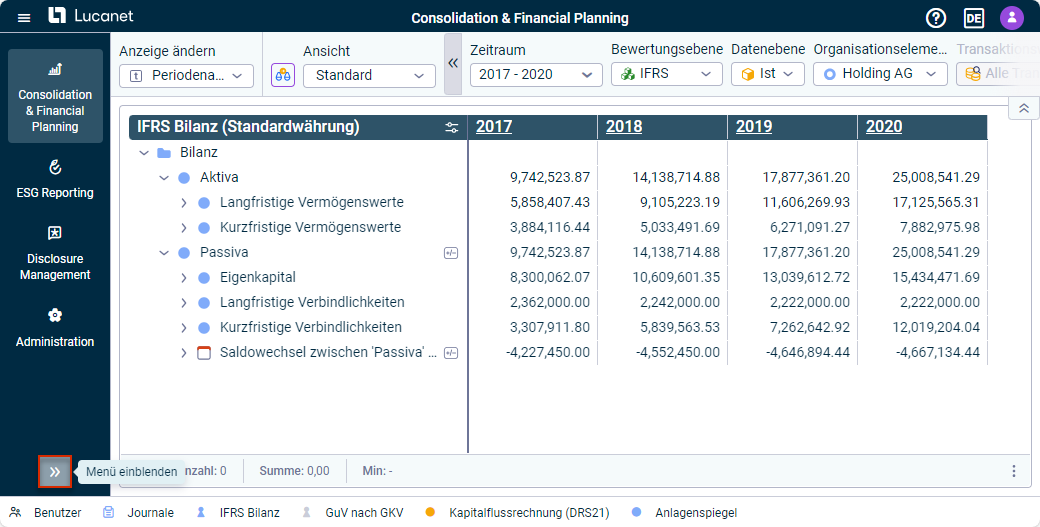 Beispiel: Menü von Consolidation & Financial Planning einblenden
Beispiel: Menü von Consolidation & Financial Planning einblenden
Bereiche ein- und ausblenden
In der Lösung Consolidation & Financial Planning können bestimmte Bereiche mithilfe von ![]() eingeblendet oder ausgeblendet werden, z. B. die Statusleiste und die Dimensionsleiste, um die Anzeige von Positionen und Konten in der Bilanz zu erleichtern:
eingeblendet oder ausgeblendet werden, z. B. die Statusleiste und die Dimensionsleiste, um die Anzeige von Positionen und Konten in der Bilanz zu erleichtern:
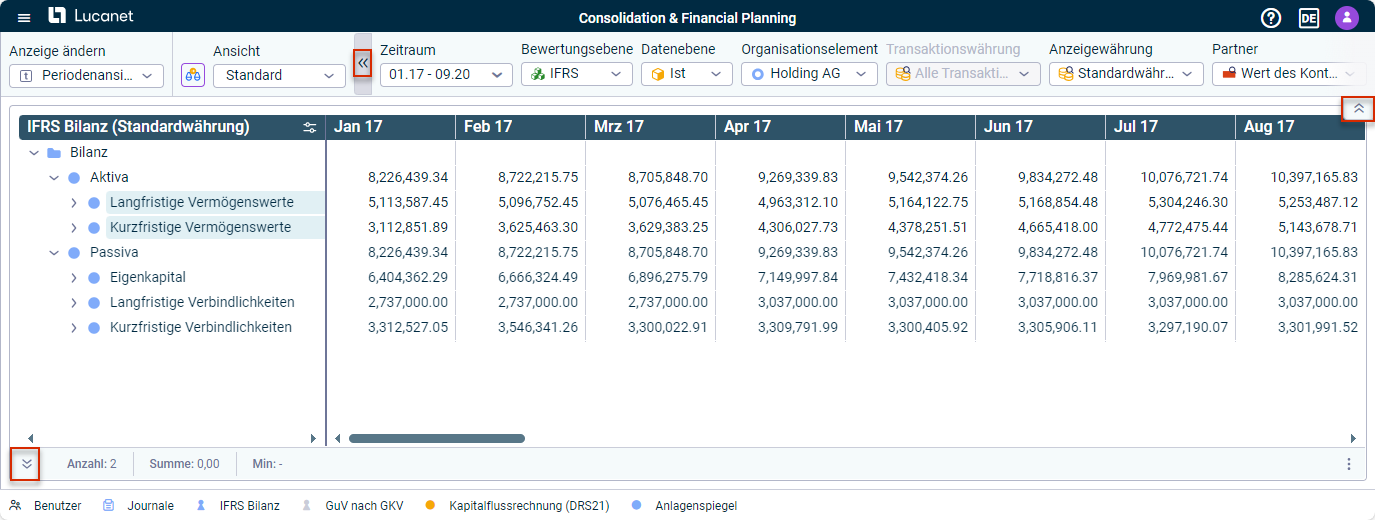 Möglichkeiten zum Ein- und Ausblenden bestimmter Bereiche
Möglichkeiten zum Ein- und Ausblenden bestimmter Bereiche
Reihenfolge ändern
In Consolidation & Financial Planning kann die Reihenfolge von Elementen in der Strukturansicht mithilfe des Kontextmenübefehls Reihenfolge ändern angepasst werden. Elemente können im Dialog Reihenfolge ändern alphabetisch oder manuell mithilfe von Drag-and-Drop sortiert werden.
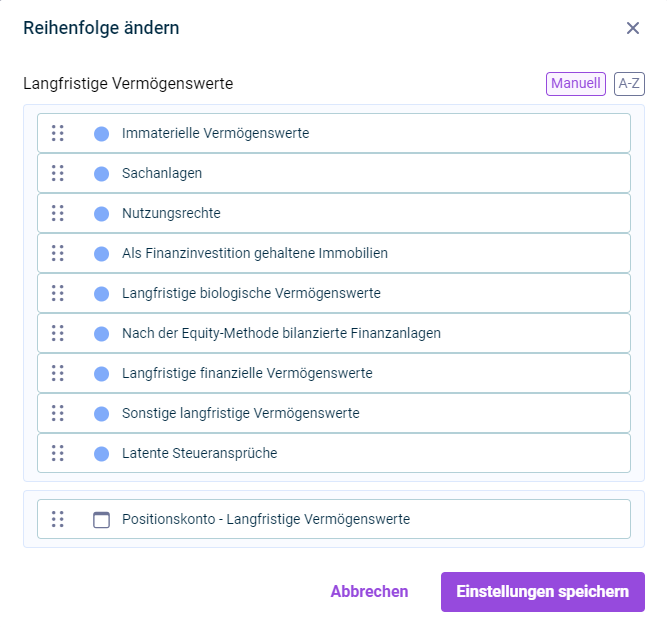 Dialog "Reihenfolge ändern"
Dialog "Reihenfolge ändern"
Um die Reihenfolge von Ansichten in der Strukturansicht zu ändern, markieren Sie die gewünschte Ansicht, halten die Maustaste gedrückt und verschieben die Ansicht an die gewünschte Position.
Elemente aufklappen und zuklappen
In der Strukturansicht können untergeordnete Ebenen von Elementen aufgeklappt werden, um mehr Details anzuzeigen, oder zugeklappt werden, um einen besseren Überblick zu bekommen. Navigieren Sie dazu in der Strukturansicht auf einen Ordner und öffnen Sie das Kontextmenü.
In der Strukturansicht von Büchern und Spiegeln im Funktionsbereich Berichten und Analysieren können Sie außerdem im Kontextmenü von Positionen und Konten festlegen, ob alle Ebenen oder jeweils alle Positionen oder alle Konten aufgeklappt werden sollen.
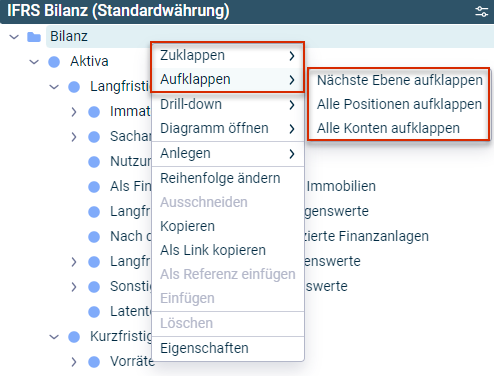 Kontextmenü zum Aufklappen einer Kontenhierarchie
Kontextmenü zum Aufklappen einer Kontenhierarchie
Schnellzugriffe hinzufügen und bearbeiten
Für bestimmte Menüelemente wie z. B. Dashboards können mithilfe eines Rechtsklicks Schnellzugriffe definiert werden, um den Zugriff auf häufig genutzte Softwarebereiche zu erleichtern.
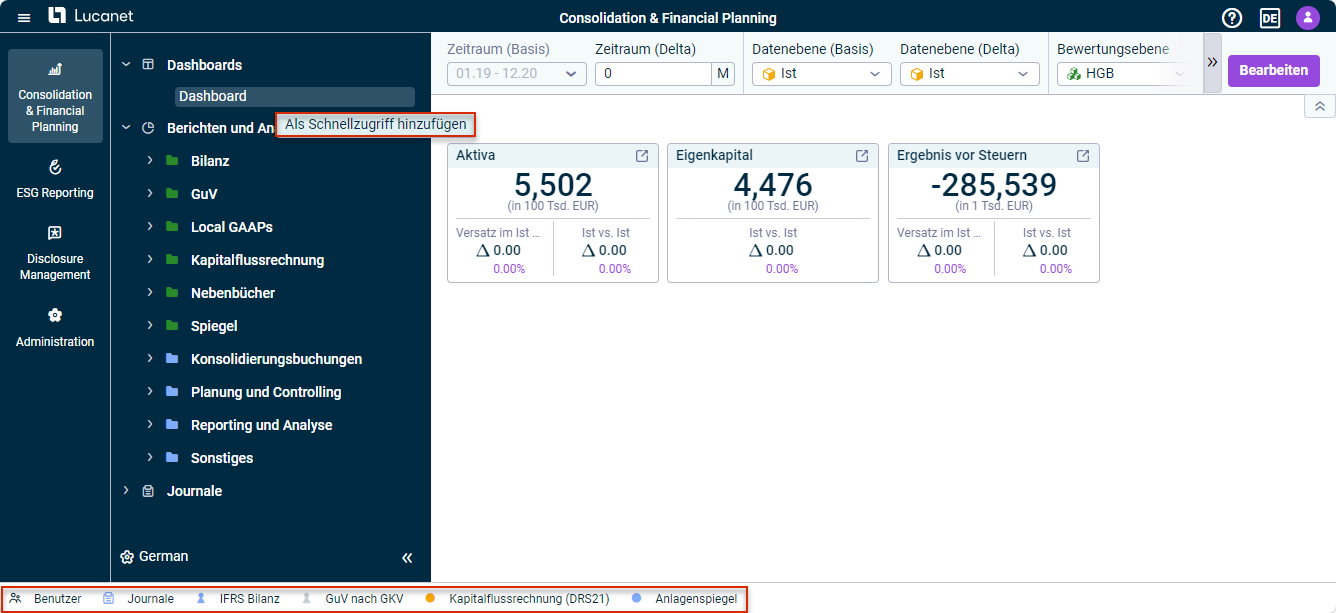 Dashboard zu den Schnellzugriffen hinzufügen
Dashboard zu den Schnellzugriffen hinzufügen
In der Schnellzugriffsleiste können Sie:
- Die Reihenfolge der Schnellzugriffe mithilfe von Drag-and-Drop anpassen
- Nicht mehr benötigte Schnellzugriffe löschen
Wenn die Zugriffsrechte eines Benutzers geändert werden, werden die Schnellzugriffe entsprechend ein- oder ausgeblendet. Die Schnellzugriffe funktionieren nur für Lösungen und Arbeitsbereiche, auf die der Benutzer Zugriff hat.
Funktion
Beschreibung
Fett formatieren
Mithilfe der Option Fett formatieren können in den Arbeitsbereichen unter Berichten und Analysieren wichtige Elemente wie z. B. bestimmte Positionen, Formeln und Ordner hervorgehoben werden. Navigieren Sie dazu zur Detailansicht des gewünschten Elements, öffnen Sie den Bearbeitungsmodus und aktivieren Sie das Kontrollkästchen Fett formatieren.
Um Elemente fett formatieren zu können, benötigen Sie die Schreibrechte für die jeweiligen Arbeitsbereiche. Lese- und Schreibrechte werden in der LucaNet CFO Solution Platform im Arbeitsbereich Benutzerverwaltung vergeben (siehe Benutzer für die Lucanet CFO Solution Platform anlegen und bearbeiten). Die detaillierte Berechtigungsvergabe für den Zugriff auf einzelne Arbeitsbereiche erfolgt im Lucanet.Financial Client.
Elemente anlegen, kopieren, ausschneiden, einfügen und löschen
In den Arbeitsbereichen unterhalb des Funktionsbereichs Berichten und Analysieren sowie im Arbeitsbereich Daten in Buchungskreise importieren stehen für Elemente in der Strukturansicht die Funktionen zum Anlegen, Kopieren, Ausschneiden, Einfügen und Löschen zur Verfügung. Die Funktionen stehen aktuell in der Strukturansicht von Büchern und Spiegeln sowie für Ansichten zur Verfügung. Navigieren Sie dazu jeweils in der Strukturansicht zum gewünschten Element und gehen Sie wie folgt vor:
- In der Strukturansicht eines Buchs oder Spiegels öffnen Sie das Kontextmenü, um die gewünschte Funktion zu wählen.
- In der Strukturansicht einer Ansicht klicken Sie auf das Drei-Punkte-Symbol
 , um die gewünschte Funktion zu wählen.
, um die gewünschte Funktion zu wählen.
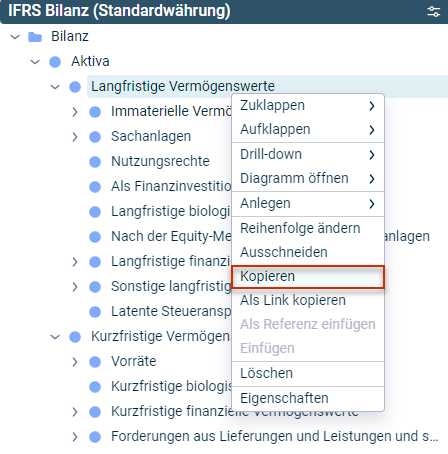 Menübefehl "Kopieren" im Kontextmenü eines Kontos
Menübefehl "Kopieren" im Kontextmenü eines Kontos
Als Link kopieren
Mithilfe des Kontextmenübefehls Als Link kopieren kann ein Link zu einem Element in die Zwischenablage kopiert und anschließend z. B. in MS Word- oder MS Excel-Dokumente eingefügt werden. Wird der Link in einer externen Anwendung verwendet, startet ein Klick auf den Link die LucaNet Cloud Platform mit der entsprechenden Datenbank.
Diese Funktion steht aktuell nur im Arbeitsbereich Berichten und Analysieren zur Verfügung.
Elementeigenschaften anzeigen
Mithilfe des Kontextmenübefehls Eigenschaften können die jeweiligen Elementeigenschaften angezeigt und bearbeitet werden, z. B. können Konten und Positionen konfiguriert werden (siehe Elemente in Büchern und Spiegeln).
Elemente filtern
In der Benutzerverwaltung können die Einträge pro Spalte nach Benutzername, E-Mail-Adresse oder Berechtigung gefiltert werden. Klicken Sie dazu auf das Hamburger-Menü-Symbol ![]() und aktivieren Sie die Kontrollkästchen für die gewünschten Einträge.
und aktivieren Sie die Kontrollkästchen für die gewünschten Einträge.
Funktion
Beschreibung
Spalten kopieren
Spalteninhalte können kopiert und an anderer Stelle weiterverwendet werden. Navigieren Sie dazu zur gewünschten Tabellenspalte und kopieren Sie die Spalte mit Rechtsklick | Kopieren oder Kopieren mit Kopfzeilen in die Zwischenablage.
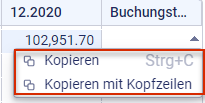 Kontextmenü für das Kopieren von Spalteninhalten
Kontextmenü für das Kopieren von Spalteninhalten
Funktion
Beschreibung
Summe, Minimal- und Maximalwert und Mittelwert berechnen
In der Lucanet CFO Solution Platform können die Summe, Minimal- und Maximalwert und Mittelwert bestimmter Werte angezeigt werden, z. B. Werte aus der Bilanz in der Statusleiste oder Werte im Dialog Belege anzeigen. Markieren Sie die gewünschten Werte, um die Summe in der Statusleiste anzuzeigen. Klicken Sie auf das Drei-Punkte-Symbol ![]() , um Minimal- und Maximalwerte sowie den Mittelwert anzuzeigen.
, um Minimal- und Maximalwerte sowie den Mittelwert anzuzeigen.
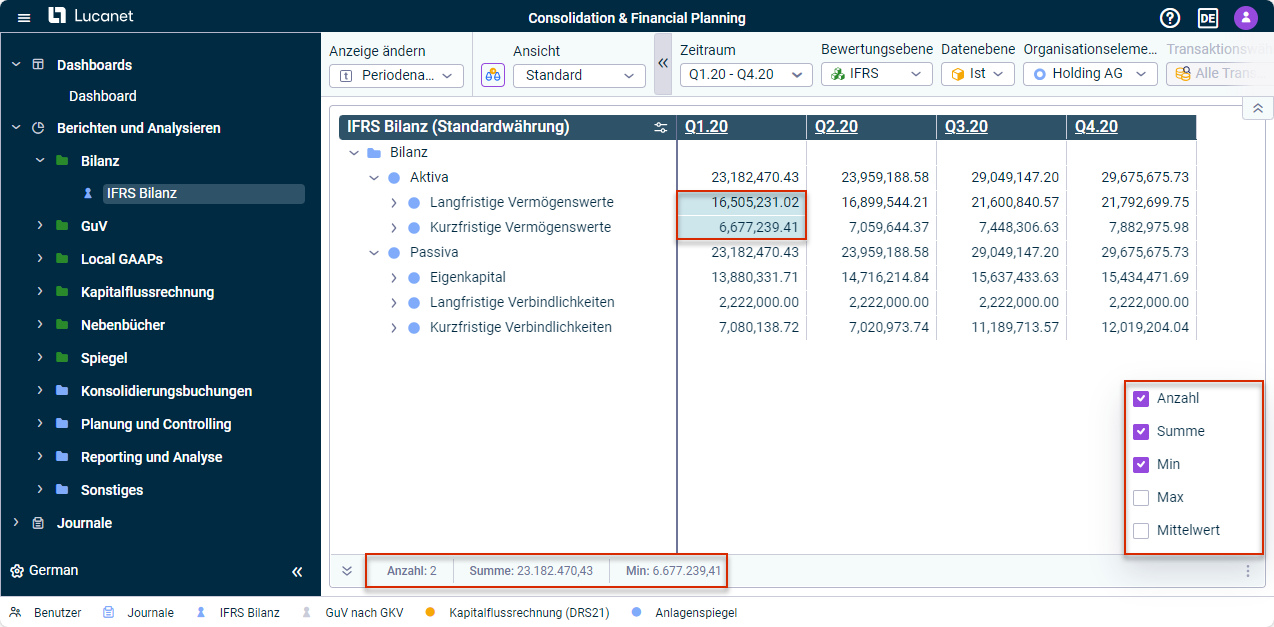 Beispiel einer Summenanzeige sowie weiterer Werte in der Bilanz
Beispiel einer Summenanzeige sowie weiterer Werte in der Bilanz
Anzahl der Arbeitsbereiche beschränken
Bei der Auswahl von Elementen können die verfügbaren Arbeitsbereiche beschränkt oder erweitert werden. Klicken Sie dazu auf Arbeitsbereich wählen, z. B. beim Anlegen einer KPI-Karte im Arbeitsbereich Dashboard:
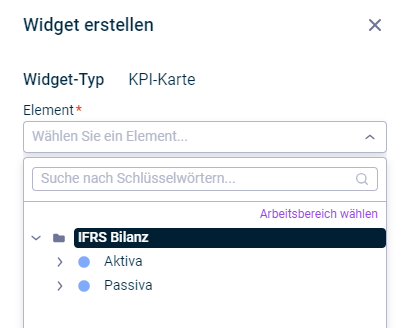 Arbeitsbereich wählen beim Anlegen oder Bearbeiten eines Widgets
Arbeitsbereich wählen beim Anlegen oder Bearbeiten eines Widgets
Wählen Sie weitere Arbeitsbereiche, indem Sie die Kontrollkästchen aktivieren oder schränken Sie die Auswahl ein.
Weitere Informationen einblenden
Anhand des Symbols für einen Kommentar können Sie erkennen, dass für eine bestimmte Angabe in der Software weitere Informationen hinterlegt sind, z. B. das genaue Buchungsdatum bei der Werteanzeige einer Buchung im Arbeitsbereich Journale:
 Kommentarsymbol mit Anzeige eines Datums im Tooltip
Kommentarsymbol mit Anzeige eines Datums im Tooltip
Spaltenbreite ändern
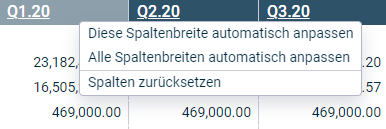 Menü eines Spaltenkopfes in einer Kontenhierarchie
Menü eines Spaltenkopfes in einer Kontenhierarchie
Für eine bessere Übersicht können in Strukturansichten und Detailansichten mit Tabellen bestimmte oder alle Spaltenbreiten automatisch angepasst werden oder die Anpassung der Spalten zurückgesetzt werden. Navigieren Sie dazu in der gewünschten Spalte zum Spaltenkopf und öffnen Sie das Kontexmenü, um die gewünschte Einstellung vorzunehmen.
Werte kopieren
Mithilfe des Kontextmenübefehls Werte kopieren können Werte an eine andere Stelle innerhalb oder außerhalb der Lucanet-Software kopiert werden. Navigieren Sie dazu zum gewünschten Tabellenwert und kopieren Sie den Wert mit Rechtsklick | Werte kopieren in die Zwischenablage. Halten Sie die STRG-Taste gedrückt, um gleichzeitig mehrere Werte zu kopieren.
Um gleichzeitig alle Werte einer Spalte zu kopieren, können Sie in den Spaltenkopf klicken. Damit werden automatisch alle Zellen markiert und können kopiert werden.
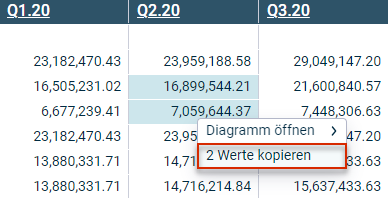 Kopieren von Werten aus einer Kontenhierarchie
Kopieren von Werten aus einer Kontenhierarchie