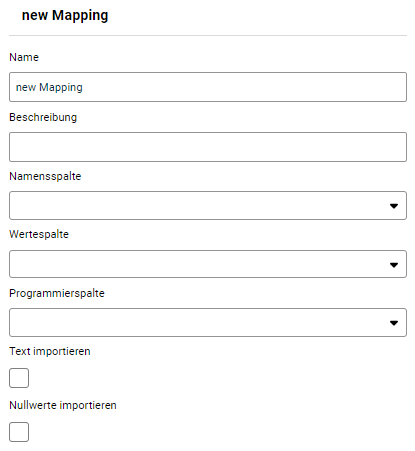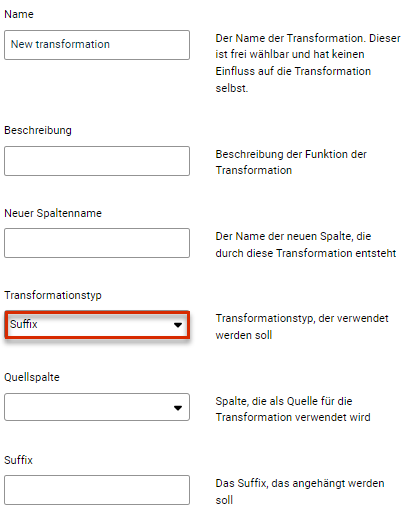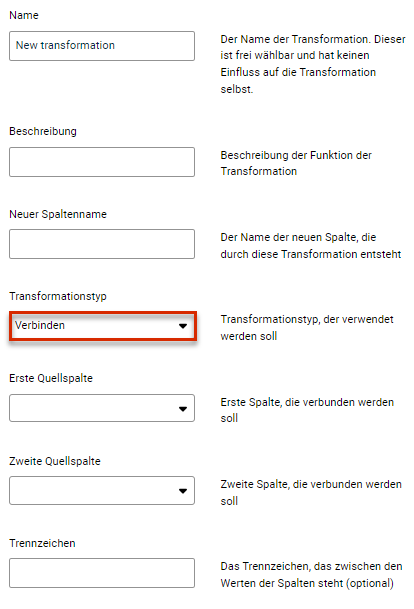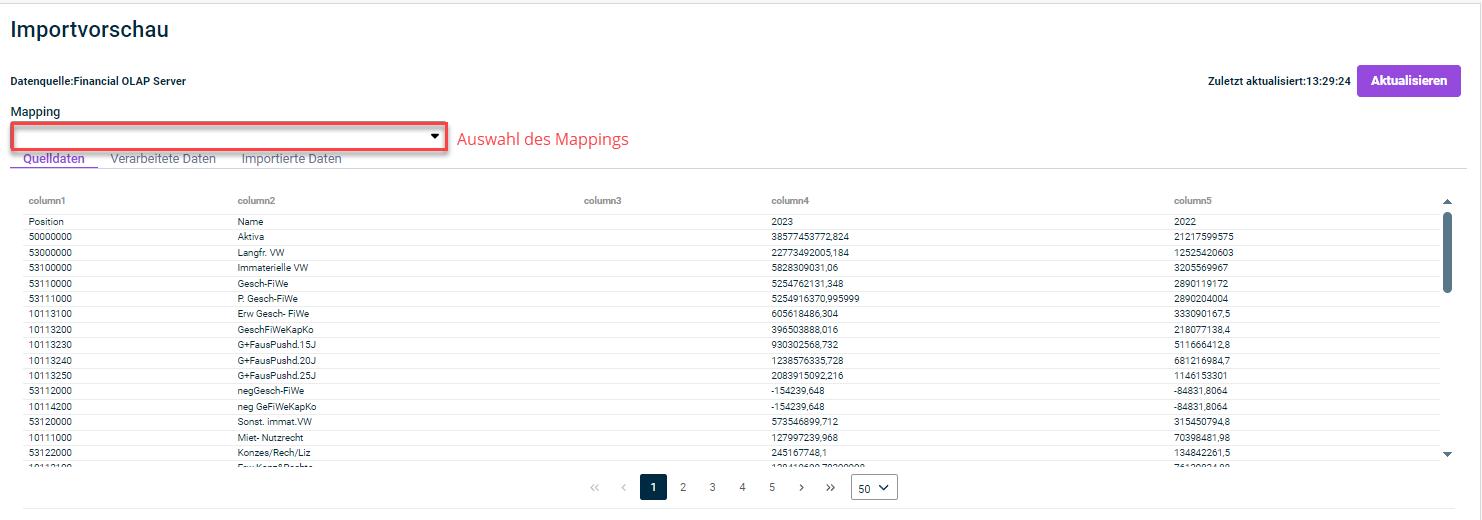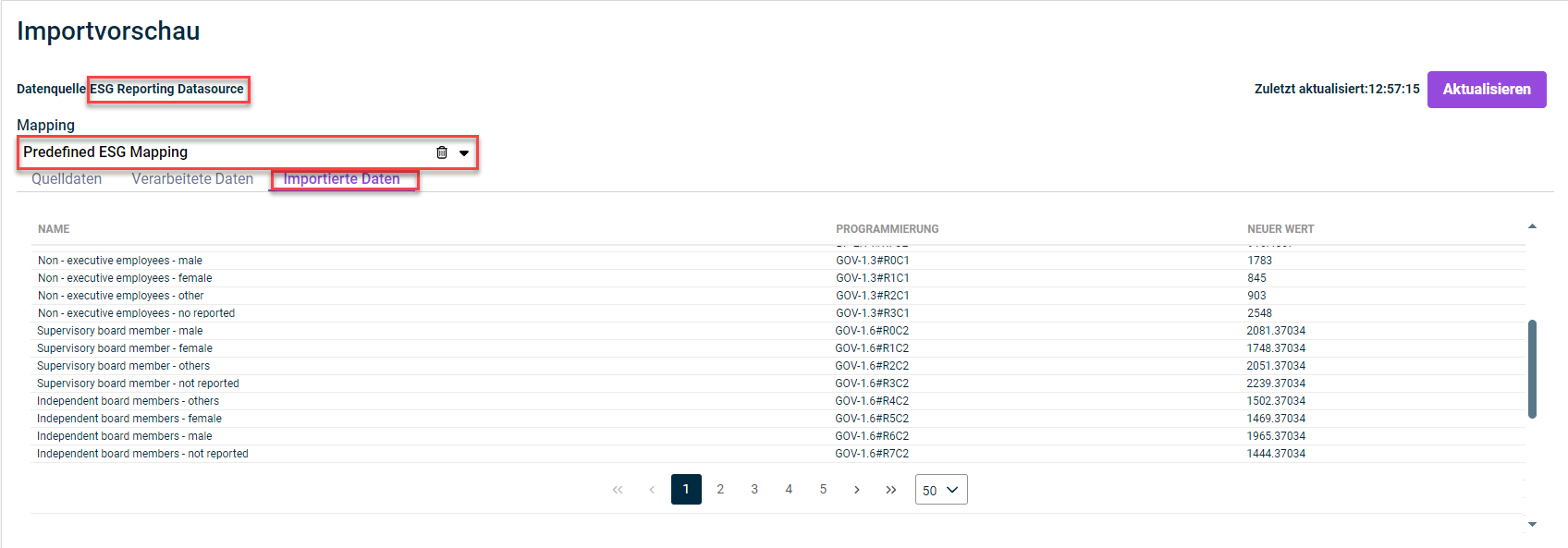Datenquelle definieren
Zuletzt aktualisiert am 09.12.2024
Überblick
Datenquellen sind die Basis eines Datenimports aus einem Vorsystem oder einer Quelldatei in das Disclosure Management. Um die gewünschten Daten in das Disclosure Management zu importieren und dort in Berichten weiter verwenden zu können, muss in der Importverwaltung die Datenquelle entsprechend konfiguriert werden.
Folgendes wird bei der Konfiguration der Datenquelle definiert:
- Welche Daten aus der Datenquelle für den Import berücksichtigt werden sollen (Parametrisierung)
- Welche Spalten welche Daten enthalten (Mapping)
- Ob und wie bestimmte Daten beim Import umgewandelt oder angereichert werden sollen (Transformation)
- Ob und wie bestimmte Daten beim Import verdichtet werden sollen (Aggregation)
Die Konfiguration der Datenquelle hängt von der Art der Datenquelle ab, d. h. ob Sie Daten aus einer Datei, aus einer Lucanet-Datenbank oder aus dem Lucanet ESG Reporting beziehen.
Der Funktionsbereich Importverwaltung ist nur für Benutzer freigeschaltet, denen in der Rollenverwaltung des Disclosure Managements die Rolle Global Administrator zugewiesen wurde, da nur diese Benutzerrolle die Berechtigung zur Verwaltung von Importen (ImportData) besitzt. (Weitere Informationen zu den Benutzerrollen im Disclosure Management finden Sie unter Benutzerrollen anlegen und bearbeiten)
Dieser Artikel enthält folgende Abschnitte:
Voraussetzungen
Um eine Datenquelle anlegen zu können, müssen Sie zunächst im Arbeitsbereich Verbindungen eine Verbindung für diese Datenquelle definieren. Wie Sie hierzu vorgehen, ist im Abschnitt Verbindung zu einer Datenquelle definieren beschrieben. Es können mehrere Datenquellen mit derselben Verbindung angelegt werden.
Datenquelle anlegen
Datenquellen werden in der Importverwaltung des Disclosure Managements angelegt und konfiguriert:
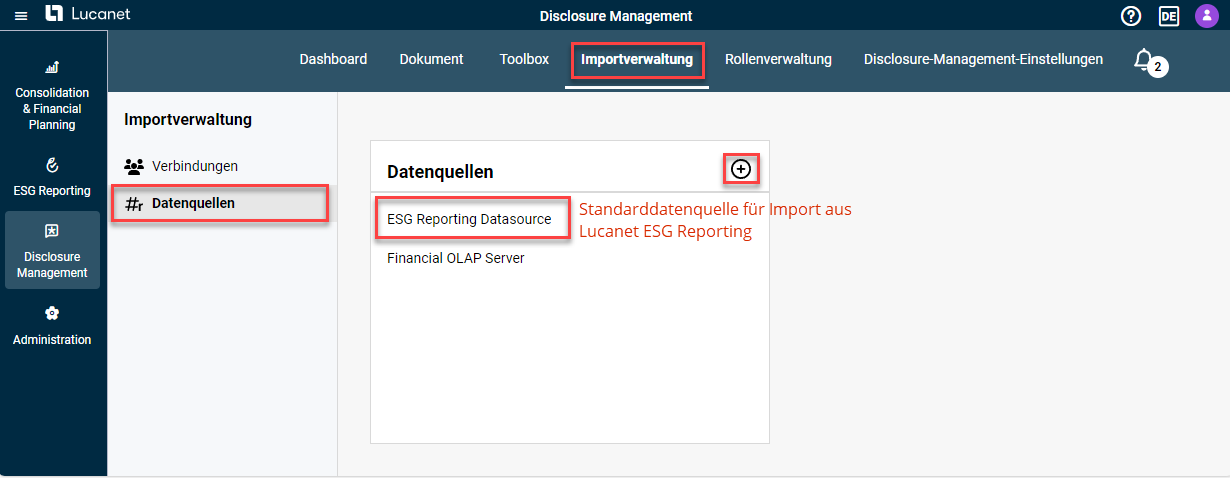 Eine Datenquelle anlegen
Eine Datenquelle anlegen
Um eine Datenquelle anzulegen, gehen Sie wie folgt vor:
- Klicken Sie in der Funktionsleiste auf Importverwaltung und anschließend in der Übersicht auf Datenquellen, um den Arbeitsbereich zu öffnen.
- Klicken Sie auf das +-Symbol neben Datenquelle.
- Konfigurieren Sie die Datenquelle wie in den folgenden Abschnitten beschrieben.
- Speichern Sie die Datenquelle.
Eine Übersicht aller bereits angelegten Datenquellen wird am linken Rand der Detailansicht angezeigt. Von hier aus können Sie:
- Eine neue Datenquelle anlegen
- Bestehende Datenquellen wählen und bearbeiten
Standardmäßig ist in der Übersicht bereits eine Datenquelle für den Import aus dem Lucanet ESG Reporting angelegt, die vorkonfiguriert ist und die alle Benutzer verwenden können, die Lucanet ESG Reporting lizenziert haben. Weitere Informationen zu dieser Datenquelle finden Sie im Abschnitt Standarddatenquelle für den Import aus dem Lucanet ESG Reporting.
Datenquelle konfigurieren
Um eine Datenquelle zu konfigurieren, müssen Sie den Bearbeitungmsodus öffnen, indem Sie auf das Symbol ![]() am oberen rechten Rand der Detailansicht der Datenquelle klicken.
am oberen rechten Rand der Detailansicht der Datenquelle klicken.
Allgemeine Einstellungen
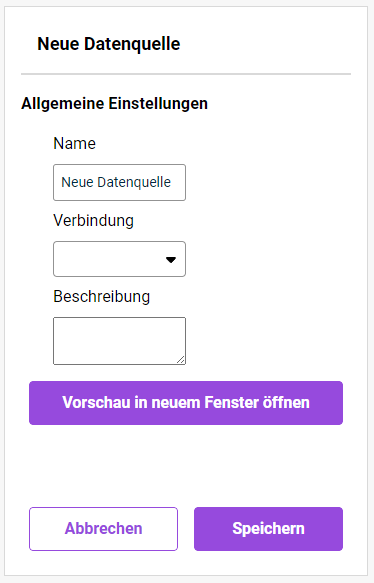 Allgemeine Einstellungen einer Datenquelle
Allgemeine Einstellungen einer Datenquelle
Beschreibung
Name
Name der Datenquelle
Verbindung
Auswahl der Verbindung zur Datenquelle, die zuvor im Arbeitsbereich Verbindungen konfiguriert wurde.
- Es können mehrere Datenquellen mit derselben Verbindung angelegt werden.
- Beim Import einer Excel-Datei muss für jedes Arbeitsblatt eine separate Datenquelle angelegt werden.
- Sobald die Verbindung gewählt wurde, werden weitere Konfigurationsfelder und Befehle angezeigt.
Beschreibung
Optionale Beschreibung für die Verbindung
Importparameter
Öffnet die Konfigurationsmaske für die Definition der Importparameter (siehe Abschnitt Importparameter definieren).
Mappings
Dient zum Anlegen ein oder mehrerer Mappings für die Datenquelle, d. h. Vorgaben, wie die importierten Daten innerhalb des Disclosure Managements zugewiesen werden sollen.
Über die Konfiguration der Mappings können außerdem Transformationen und Aggregationen der zu importierenden Daten konfiguriert werden (siehe Abschnitt Mapping definieren).
Vorschau in neuem Fenster öffnen
Öffnet eine Vorschau der importierten Daten vor und nach der Anwendung der Konfiguration, die unter Mappings erstellt wurde (siehe Abschnitt Vorschau der importierten Daten anzeigen).
Weitere Befehle
Außerdem können Sie die Datenquelle löschen, speichern und die Bearbeitung der Details abbrechen.
Importparameter definieren
Mithilfe von Importparametern legen Sie fest, welche Daten einer Datenquelle importiert werden sollen. Welche Parameter hierfür benötigt werden, hängt vom Typ der Datenquelle ab, d. h. ob Sie Daten aus einer Datei, aus einer Lucanet-Datenbank oder aus dem Lucanet ESG Reporting beziehen.
Klicken Sie auf der Oberfläche der Datenquelle auf Importparameter, um die Konfiguration der Importparameter zu öffnen.
Eine Erläuterung zu den Parametern, die Sie für einen Import definieren müssen oder können, ist auf der Benutzeroberfläche angegeben.
- Die Parameter Arbeitsblatt und Kopfzeile sind erforderlich.
- Alle anderen Parameter sind optional. Wenn Sie nichts angeben, werden alle Zeilen und Spalten eingelesen, die auf dem angegebenen Arbeitsblatt Daten enthalten.
- Beim Import einer XLSX-Datei muss für jedes Arbeitsblatt, das importiert werden soll, eine separate Datenquelle angelegt werden.
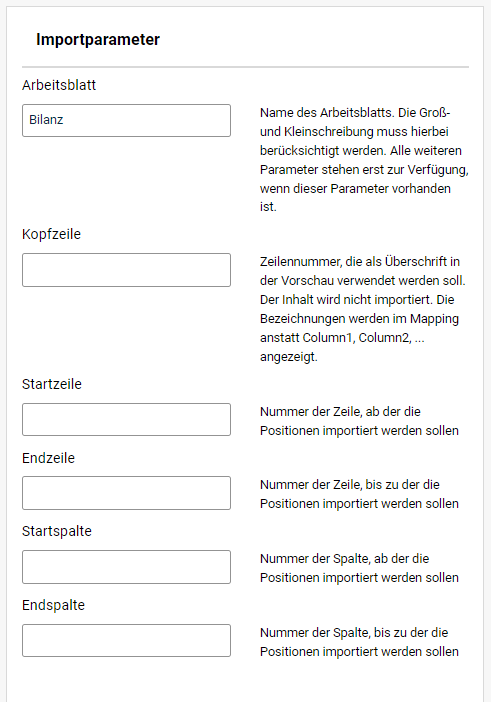 Parameter für den Import aus einer Excel-Datei
Parameter für den Import aus einer Excel-Datei
Für den Import einer CSV-Datei werden keine zusätzlichen Parameter benötigt.
Für den Import aus einer Lucanet-Datenbank gilt Folgendes:
- Es sind alle Elemente wählbar, die in der Lucanet-Datenbank vorhanden sind, aus der importiert werden soll.
- Wenn eine Mehrfachauswahl möglich ist, werden Ihnen in den Dropdown-Listen Kontrollkästchen zur Auswahl der einzelnen Elemente angezeigt.
- Aktivieren Sie das Kontrollkästchen Kann überschrieben werden, wenn die Parameter, die Sie hier angeben, durch Parameter, die Sie bei der Ausführung des Imports angeben, überschrieben werden können. Weitere Informationen zur Parametrisierung bei der Ausführung des Imports finden Sie unter Datenimport konfigurieren und ausführen.
Erfoderliche Parameter
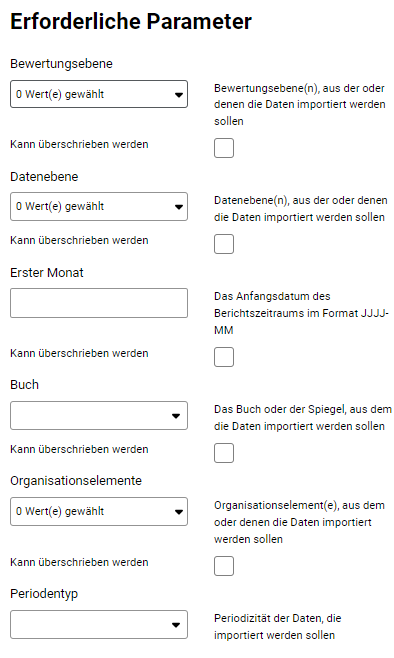
Optionale Parameter
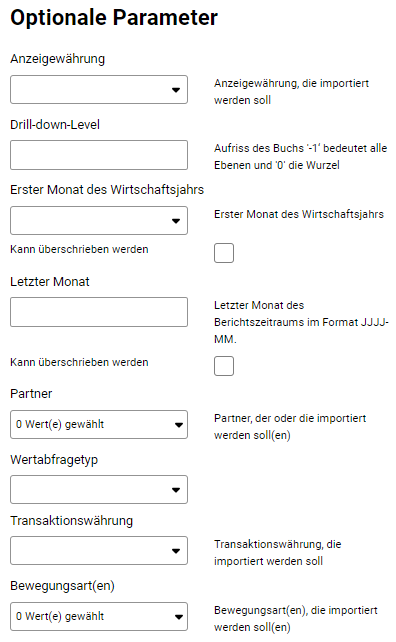
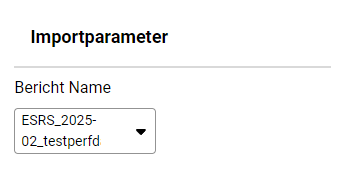 Importparameter für den Import aus Lucanet ESG Reporting
Importparameter für den Import aus Lucanet ESG Reporting
Beschreibung
Name des Berichts
Auswahl des ESG-Berichts, aus dem Daten importiert werden sollen.
- Es stehen alle Berichte zur Auswahl, die in der Lösung Lucanet ESG Reporting erstellt wurden und für die die Daten bereits aggregiert wurden.
Weitere Informationen zur Datenaggregation eines ESG-Berichts finden Sie im Kapitel Daten aggregieren der Dokumentation zur Lösung Lucanet ESG Reporting. - In der Übersicht der Datenquellen steht die vordefinierte Standarddatenquelle ESG Reporting Datasource zur Verfügung, die von allen Benutzern verwendet werden kann, die Lucanet ESG Reporting lizenziert haben (siehe Abschnitt Standarddatenquelle für den Import aus dem Lucanet ESG Reporting)
Mapping definieren
Mappings werden für die spätere Verwendung der importierten Daten im Disclosure Mangement benötigt.
Mithilfe von Mappings wird definiert, welche Spalten einer importierten Excel-Datei welche Werte enthalten. Die Spalten werden bei der Programmierung einer Excel-Datei hinterlegt, die in einem Bericht verwendet wird, sodass die richtigen Daten im Bericht eingefügt werden. Weitere Informationen zur Programmierung der Berichtsdaten in einer Excel-Datei finden Sie unter Berichtswerte in MS Excel einfügen.
Außerdem kann optional für jedes Mapping ein oder mehrere Transformationen und/oder Aggregationen definiert werden, d. h., ob die Daten vor dem Import umgewandelt, angereichert und/oder verdichtet werden sollen.
Es können mehrere Mappings für eine Datenquelle definiert und während des Importvorgangs gewählt werden. So kann zum Beispiel ein Mapping für verschiedene Perioden oder Periodizitäten angelegt werden.
Alle bereits definierten Mappings werden im Bereich Mappings angezeigt und können dort bearbeitet oder mithilfe des Mülleimersymbols gelöscht werden.
Gehen Sie wie folgt vor, um ein Mapping anzulegen:
- Öffnen Sie den Bearbeitungsmodus der gewünschten Datenquelle, indem Sie auf das Symbol
 klicken.
klicken. - Klicken Sie im Bereich Mappings auf das+-Symbol.
- Konfigurieren Sie anschließend die Felder für das Mapping wie folgt:
Beschreibung
Title
Name des Mappings. Voreingestellt ist der Titel new Mapping.
Beschreibung
Optionale Beschreibung für das Mapping
Namensspalte
Wählen Sie den Bereich der Datenquelle, der die Namen enthält, die in der programmierten Excel-Datei, die im Bericht verwendet wird, in die Namensspalte eingefügt werden sollen (z. B. die Namen der Konten und-oder Positionen oder der Seite der Bilanz).
Wertespalte
Wählen Sie den Bereich der Datenquelle, der die Werte enthält, die in der programmierten Excel-Datei, die im Bericht verwendet wird, in die Wertespalte eingefügt werden sollen (z. B. Werte in einem bestimmten Berichtsjahr).
Programmierspalte
Wählen Sie den Bereich der Datenquelle, der die eindeutigen Bezeichner enthält, die in der programmierten Excel-Datei, die im Bericht verwendet wird, in die Programmierspalte eingefügt werden sollen (z. B. Kontonummern).
Texte importieren
Aktivieren Sie diese Option, wenn beim Import Zellen mit Text berücksichtigt werden sollen.
Nullwerte importieren
Aktivieren Sie diese Option, wenn beim Import Zellen mit Nullwerten berücksichtigt werden sollen.
Mithilfe von Transformationen können Sie festlegen, ob Quelldaten vor dem Import umgewandelt oder angereichert werden sollen. Durch Transformationen entsteht immer eine neue Spalte bei den importierten Daten.
Um eine Transformation innerhalb eines Mappings anzulegen:
- Öffnen Sie ggf. den Bearbeitungsmodus der Datenquelle.
- Klicken Sie im Bereich Transformationen auf das +-Symbol
- Bearbeiten Sie die angezeigten Felder.
Eine Erläuterung zu den Feldern ist auf der Benutzeroberfläche angegeben. - Klicken Sie auf die Schaltfläche Vorschau in neuem Fenster öffnen und überprüfen Sie im daraufhin angeziegten Fenster auf dem Reiter Importierte Positionen, ob die Transformation das gewünschte Ergebnis liefert.
Aktuell sind folgende Transformationstypen verfügbar:
Suffix
Beschreibung
Mithilfe der Transformation Suffix wird ein definierbarer Text an einen Wert angehängt und in eine neue Spalte geschrieben.
Beispiel
Neuer Spaltenname: Item name_Group
Quellspalte: Item name
Suffix: _Group
Spalte vor Transformation:
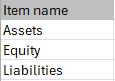
Neue Spalte nach Transformation:
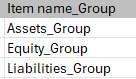
Verbinden
Beschreibung
Mithilfe der Transformation vom Typ Verbinden werden die Werte von zwei wählbaren Spalten verbunden und in eine neue Spalte geschrieben.
Beispiel
Neuer Spaltenname: Account_with_Transaction_type
Erste Quellspalte: Account number
Zweite Quellspalte: Transaction type
Trennzeichen: #
Spalten vor Transformation:
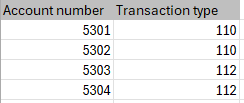
Neue Spalte nach Transformation:
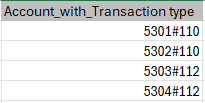
Mithilfe von Aggregationen können Sie festlegen, ob Quelldaten vor dem Import aggregiert, d. h. verdichtet werden sollen.
So legen Sie eine Aggregation innerhalb eines Mappings an:
- Öffnen Sie ggf. den Bearbeitungsmodus der Datenquelle.
- Klicken Sie im Bereich Transformationen auf das +-Symbol
- Bearbeiten Sie die angezeigten Felder.
Eine Erläuterung zu den Feldern ist auf der Benutzeroberfläche angegeben. - Klicken Sie auf die Schaltfläche Vorschau in neuem Fenster öffnen und überprüfen Sie im daraufhin angeziegten Fenster auf dem Reiter Importierte Positionen, ob die Aggregation das gewünschte Ergebnis liefert.
Aktuell sind folgende Aggregationstypen verfügbar:
Summe
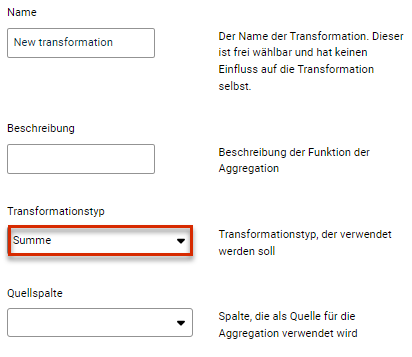 Konfiguration der Aggregation 'Summe'
Konfiguration der Aggregation 'Summe'
Beschreibung
Mithilfe der Aggregation Summe werden alle nummerischen Werte der Wertespalte – gruppiert nach der Quellspalte, auf die die Summen-Funktion angewendet wird – summiert.
Beispiel
Quellspalte: Column2
Spalten vor Aggregation:
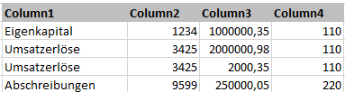
Spalten nach Aggregation:
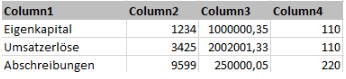
Filter
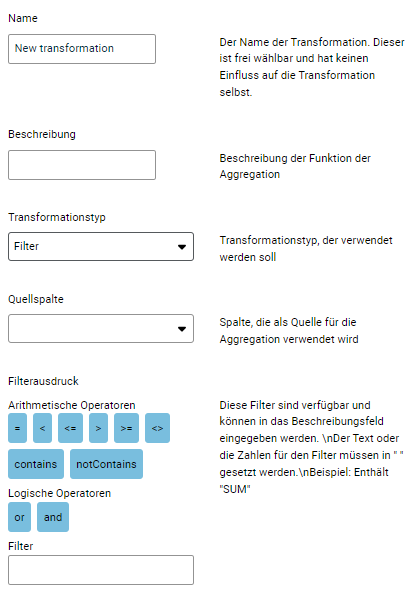 Konfiguration der Aggregation 'Filter'
Konfiguration der Aggregation 'Filter'
Beschreibung
Mithilfe der Aggregation vom Typ Filter werden nur Werte importiert, die der definierten Filterbedingung entsprechen.
Die Bedingung muss händisch in das Feld Filter eingegeben werden. Der Filterwert oder -text muss in doppelte Hochkommata gesetzt werden.
Für die Definition der Filterbedingung stehen folgende arithmetische sowie logische Operatoren zur Verfügung:
Arithmetische Operatoren für Textfilter:
- '=' importiert alle Zeilen, die mit dem angegebenen Filtertext genau übereinstimmen.
- < importiert alle Zeilen, deren Text in ihrer relativen Position in der alphabetischen Sortierreihenfolge nach dem angegebenen Filtertext kommen.
- <= importiert alle Zeilen, deren Text in ihrer relativen Position in der alphabetischen Sortierreihenfolge auf der gleichen Position oder nach dem angegebenen Filtertext kommen.
- > importiert alle Zeilen, deren Text in ihrer relativen Position in der alphabetischen Sortierreihenfolge vor dem angegebenen Filtertext kommen.
- >= importiert alle Zeilen, deren Text in ihrer relativen Position in der alphabetischen Sortierreihenfolge auf der gleichen Position oder vor dem angegebenen Filtertext kommen.
- <> zeigt alle Zeilen, die nicht genau mit dem angegebenen Filtertext übereinstimmen.
- contains zeigt alle Zeilen, die den angegebenen Filtertext an irgendeiner Stelle enthalten.
- notContains zeigt alle Zeilen, die den angegebenen Filtertext nicht enthalten.
- < zeigt alle Zeilen mit einem Wert, der größer als die angegebene Zahl ist. Ist der Wert in einer Zeile ein Text, wird er nicht berücksichtigt.
- <= zeigt alle Zeilen mit einem Wert, der größer als oder gleich die angegebene Zahl ist. Ist der Wert in einer Zeile ein Text, wird er nicht berücksichtigt.
- > zeigt alle Zeilen mit einem Wert, der kleiner als die angegebene Zahl ist. Ist der Wert in einer Zeile ein Text, wird er nicht berücksichtigt.
- >= zeigt alle Zeilen mit einem Wert, der kleiner als oder gleich die angegebene Zahl ist. Ist der Wert in einer Zeile ein Text, wird er nicht berücksichtigt.
- <> zeigt alle Zeilen, die nicht genau mit dem angegebenen Filtertext übereinstimmen
- contains zeigt alle Zeilen, die den angegebenen Filterwert an irgendeiner Stelle enthalten
- notContains zeigt alle Zeilen, die den angegebenen Filterwert nicht enthalten
Logische Operatoren:
Filterbedingungen können mit and und or verknüpft werden.
Beispiel
Quellspalte: Bewegungsart
Filter: contains "110"
Spalte vor Aggregation:
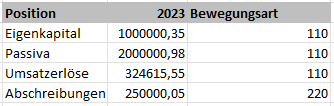
Spalte nach Aggregation:
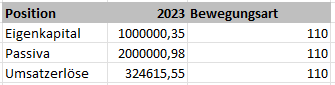
Um zu überprüfen, ob das oder die konfigurierten Mappings korrekt konfiguriert sind und das gewünschte Ergbenis liefern, können Sie sich eine Vorschau der importierten Daten in einerm separaten Fenster anzeigen lassen.
Klicken Sie hierzu auf der Oberfläche der Datenquelle auf Vorschau in neuem Fenster öffnen.
Die Vorschau der importierten Daten wird z. B. wie folgt angezeigt:
Folgende Elemente werden in der Importvorschau angezeigt:
Element
Beschreibung
Importvorschau von
Name der Datenquelle
Mapping für die Vorschau
Auswahl des Mappings, für das eine Vorschau des Imports angezeigt werden soll.
Es sind alle Mappings wählbar, die in der Datenquelle definiert wurden.
Reiter 'Quelldaten'
Quelldaten, die als Basis für den Import dienen
Reiter 'Verarbeitete Daten'
Vorschau der Daten nach Anwendung von Transformationen und/oder Aggregationen, die ggf. konfiguriert wurden.
Falls keine Aggregationen und/oder Transformationen konfiguriert wurden, werden auf diesem Reiter dieselben Daten angezeigt wie auf dem Reiter Quelldaten.
Reiter 'Importierte Daten'
Vorschau der Daten, die am Ende importiert werden.
Zuletzt aktualisiert
Zeitpunkt der letzten Aktualisierung der Importvorschau
Aktualisieren
Klicken Sie auf diese Schaltfläche, wenn Sie die Importvorschau noch einmal ausführen möchten.
Standarddatenquelle für den Import aus dem Lucanet ESG Reporting
Um zusätzlichen Konfigurationsaufwand zu vermeiden, steht Ihnen für den Import von Berichtsdaten aus dem Lucanet ESG Reporting bereits eine vordefinierte Standarddatenquelle zur Verfügung.
Folgende Daten werden mithilfe dieser Datenquelle aus einem ESG-Bericht importiert:
- Die Frage aus dem ESG-Fragebogen in Texform (Spalte Name)
- Die eindeutige ID des Eintrags, die für die Programmierung der Excel-Datei benötigt wird, in der der Wert angezeigt werden soll. (Die ID setzt sich zusammen aus der Nummer der Frage aus dem ESG-Fragebogen mit dem Zeilen- und Spaltenindex der CSV-Datei, die im Hintergrund beim Aggregieren der Daten des ESG-Reportings erzeugt wird.)
- Der Wert, der im Bericht für diesen Eintrag hinterlegt ist
In der Importvorschau werden die importierten Daten z. B. wie folgt angezeigt:
Um die Standarddatenquelle zu verwenden:
- Klicken Sie im Bereich Datenquellen auf die Datenquelle ESG Reporting Datasource.
- Wählen Sie im Bereich Importparameter aus der Dropdown-Liste den ESG-Bericht, aus dem Sie die Daten importieren möchten.
- Zeigen Sie sich ggf. eine Vorschau der importierten Daten an (siehe Vorschau der importierten Daten anzeigen).
- Diese Standarddatenquelle kann von allen Benutzern verwendet werden, die Lucanet ESG Reporting lizenziert haben. Für alle Benutzer ohne Lizenz für Lucanet ESG Reporting wird die Datenquelle zwar angezeigt aber kann nicht geladen werden.
- Es stehen alle Berichte zur Auswahl, die in der Lösung Lucanet ESG Reporting erstellt wurden und für die die Daten bereits aggregiert wurden. Weitere Informationen zur Datenaggregation eines ESG-Berichts finden Sie im Kapitel Daten aggregieren der Dokumentation zur Lösung Lucanet ESG Reporting.
- Diese Standarddatenquelle kann nicht weiter bearbeitet werden. Um die o.g. Daten zu importieren, enthält sie bereits ein vordefiniertes Mapping und zwei vordefinierte Transformationen.
- Falls Sie andere als die o.g. Daten aus einem ESG-Bericht importieren möchten, können Sie eine benutzerdefinierte Datenquelle anlegen und Mapping und ggf. Transformationen und/oder Aggregationen wie in den vorangehenden Abschnitten beschrieben definieren.